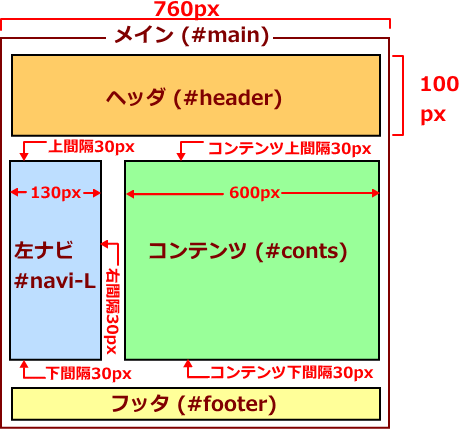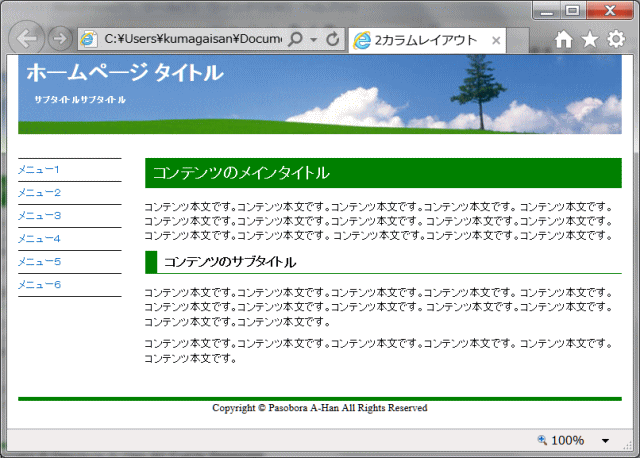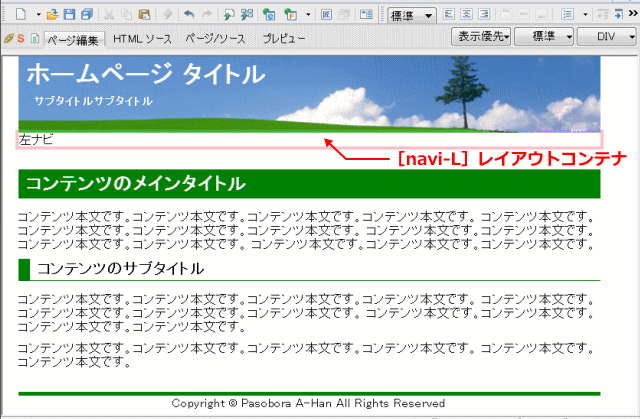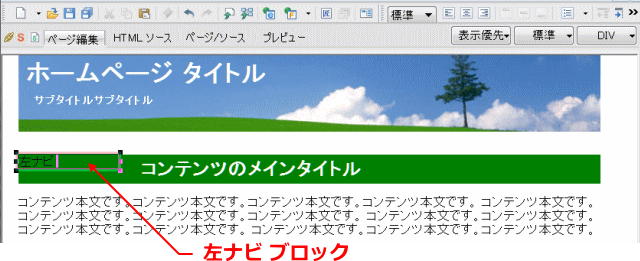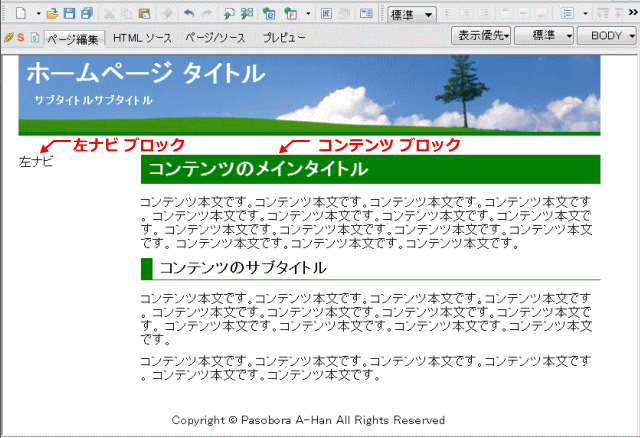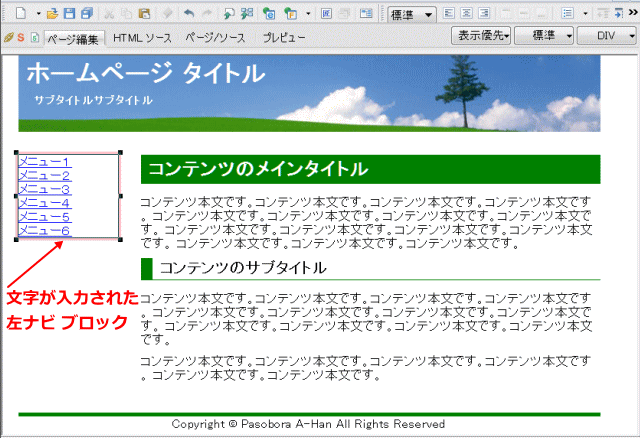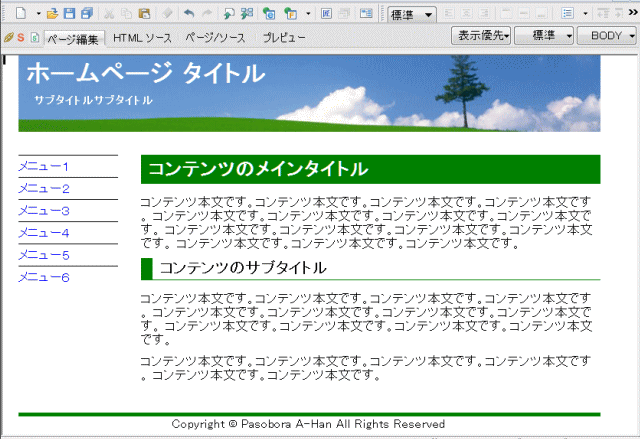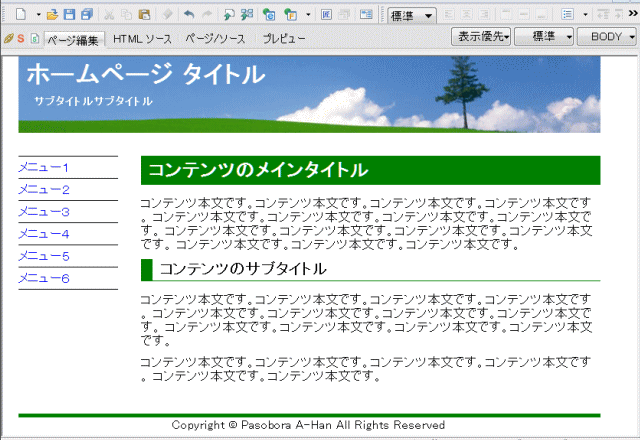練習問題
- 事前準備
- Web ページ
- HTML の基礎
- CSS の基礎
- レイアウト
~2カラムレイアウト~
基本的な スタイルについての練習です。
練習する 2カラムレイアウト: CSSレイアウト
レイアウトコンテナ div タグによる構造化したもの。IDを付ける
IDスタイル スタイルシート側で、ブロック ID にスタイルを定義
設計図:
2段組みのレイアウト
- <div> を利用してヘッダと左ナビ、コンテンツ、フッターを表示するボックスを作成する。
- 全体を <div id="main"> でグループ化し、その中に <div id="header">、<div
id="navi-L">、<div id="conts">、<div id="footer">
でブロックを作成する。
- HTML ソース:
- <div id="main">
- <div id="header">ヘッダ</div>
- <div id="navi-L">ナビ</div>
- <div id="conts">コンテンツ</div>
- <div id="footer">フッタ</div>
- </div>
- HTML ソース:
- 全体を <div id="main"> でグループ化し、その中に <div id="header">、<div
id="navi-L">、<div id="conts">、<div id="footer">
でブロックを作成する。
- main の横幅:760px にし、画面中央に表示するようにする。
- <div id="main"> のマージンを 「auto」 に指定して、全体をブラウザの中央に配置する。
- ヘッダーとコンテンツの間は、<div id="navi-L"> と <div id="conts"> のマージン上下に30ピクセルの間隔を入れる。
- 左ナビブロックの幅は、130px。
- 左ナビブロック内に表示するメニューのリンク1~6は、<ul>、<li>タグを使用して、リンクを貼る。リンクのアドレスは、# を設定。リンクの下線は引かない。
- 右のコンテンツの幅は、600px
完成版:
2カラムレイアウトを作成する
Step-1: 作成済みの1カラムレイアウトをベースにする
➊ html フォルダ―の layout1.html ファイルを開く。
➋ layout2.html の名前を付けて、html フォルダーに保存する。
以降 layout2.html で作業する。
Step-2: レイアウトコンテナブロックを追加する
➌ HTML ソースのレイアウトコンテナ <div id="header"> ・・・</div> と<div id="conts"> ・・・</div> の間に、<div id="navi-L">左ナビ</div> のレイアウトコンテナブロックを入力し、以下のようにする。
- HTML ソース:
- <body>
- <div id="main">
- <div id="header">・・・・・・・</div>
- <div id="navi-L">左ナビ</div>
- <div id="conts">・・・・・・・・・・</div>
- <div id="footer">・・・</div>
- </div>
- </body>
Step-3: 左ナビ ブロックのスタイルを作成する
新しく挿入したレイアウトコンテナブロック id="navi-L" のスタイルを作成します。
➍ ID #navi-L にスタイルを設定するには、[スタイル設定]ダイアログで設定する方法と、HTML ソースのスタイル記述部分に、CSSを直接入力する方法とがある。(以下同様)。
- #navi-L のスタイルを[スタイル設定]ダイアログで設定する:
- [レイアウト]タブ
- [上方向]: [マージン]「30px」
- [右方向]: [マージン]「30px」
- [下報告]: [マージン]「30px」
- [配置]: [幅]「130px」
- [回り込み]: [左]
- [レイアウト]タブ
- #navi-L の CSS 記述 (下記) を HTML ソース内に直接記述する。
- #navi-L {
- width : 130px;
- float : left;
- margin-top : 30px;
- margin-right : 30px;
- margin-bottom : 30px;
- }
Step-4: コンテンツ ブロックのスタイルを編集する
コンテンツブロック (ID="conts") の ID スタイルを編集する。幅を600ピクセルにし、左に回り込ませるスタイルを追加する。
➎ #conts のスタイルを編集する。
- #conts のスタイルを [スタイル設定] ダイアログで設定する:
- [位置]タブ
- [配置]: [幅]「600ピクセル」
- [属性]: [回り込み]「左」
- [レイアウト]タブ
- [上方向]: [マージン]「30ピクセル」
- [下方向]: [マージン]「30ピクセル」
- [位置]タブ
- #conts の CSS 記述 (下記) を HTML ソース内に直接記述する。
- #conts {
- width : 600px;
- float : left;
- margin : 30px 0;
- }
Step-5: フッタのレイアウトを編集する
フッタブロック (ID="footer") のID スタイルを編集する。上罫線(5ピクセルの緑色の実線)が表示されないので、これを表示するようにする。
➏ #footer のスタイルを編集する。
- #footer のスタイルを [スタイル設定] ダイアログで設定する:
- [位置]タブ
- [属性]: [回り込み解除]「両方」
- [レイアウト]タブ
- [上方向]: [ボーダー]「5ピクセル」「実線」「緑色」
- [位置]タブ
- #footer の CSS 記述 (下記) を HTML ソース内に直接記述する。
- #footer {
- clear : both;
- border-top : 5px solid green;
- }
Step-6: 左ナビ ブロックへ文字の入力
仮の文字「左ナビ」を入力していたが、実際にナビの文字を入力します。
➐ HTML ソース部分に、リンク (#) を挿入した箇条書きリストを、下記のように入力する。
- <div id="navi-L">左ナビ</div> を下記で置き換える
- <div id="navi-L">
- <ul>
- <li><a href="#">メニュー1</a>
- <li><a href="#">メニュー2</a>
- <li><a href="#">メニュー3</a>
- <li><a href="#">メニュー4</a>
- <li><a href="#">メニュー5</a>
- <li><a href="#">メニュー6</a>
- </ul>
- </div>
Step-7: 左ナビ ブロック内のスタイルの設定
➑ 箇条書きスタイルを以下のように設定する。
- ul タグ のスタイルを[スタイルの設定]ダイアログで設定する。
- [リスト]タブ
- [リストマークのタイプ]: 「なし」
- [リスト]タブ
- ul タグの CSS 記述 (下記) を HTML ソース内に直接記述する。
- ul {
- list-style-type : none ;
- }
➒ 左ナビブロック内の箇条書き項目スタイルを以下のように設定する。
- #navi-L ul li タグのスタイルを[スタイルの設定]ダイアログで設定する。
- [レイアウト]タブ
- [上方向]: [パディング]「5ピクセル」
- [ボーダー]「1ピクセル 実線」
- [下方向]: [パディング]「5ピクセル」
- [フォント]タブ
- [文字飾り]: 「なし」
- [レイアウト]タブ
- CSS 記述 (下記) を HTML ソース内に直接記述する。
- #navi-L ul li {
- padding-top : 5px;
- padding-bottom : 5px;
- border-top-width : 1px;
- border-top-style : solid;
- }
- #navi-L ul li a {
- text-decoration : none;
- }
Step-8: スタイルの完成
➓ 左ナビブロックのスタイルを編集し、下側ボーダー実線を引く。
- #navi-L タグのスタイルを[スタイルの設定]ダイアログで編集する。
- [レイアウト]タブ
- [下方向]: [ボーダー]「1ピクセル」「実線」
- [レイアウト]タブ
- #navi-L タグの CSS 記述 (下記) を HTML ソース内に直接記述する。
- #navi-L {
- width : 130px;
- float : left;
- margin-top : 30px; margin-right : 30px; margin-bottom: 30px;
- border-bottom-width : 1px;
- border-bottom-style : solid;
- }
これで、2カラムレイアウトの完成です。
⇒ ボーダー指定へ進む