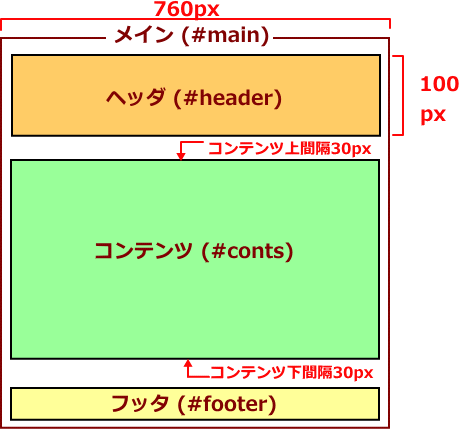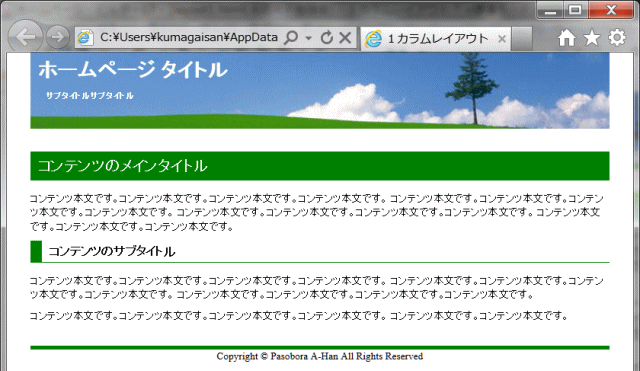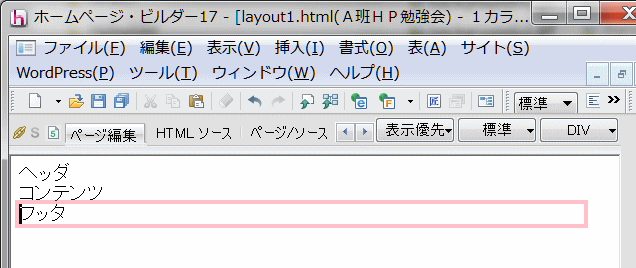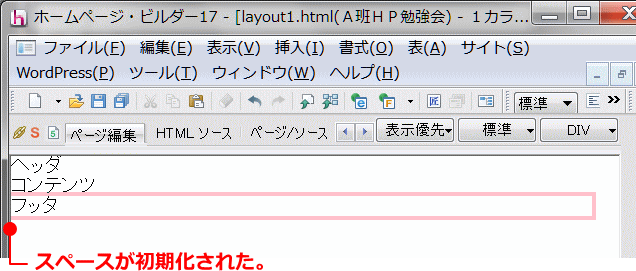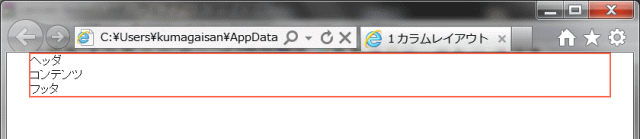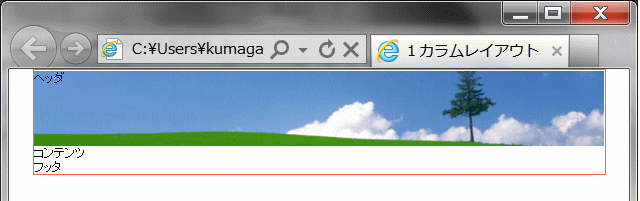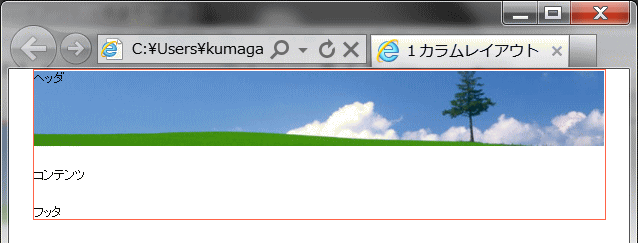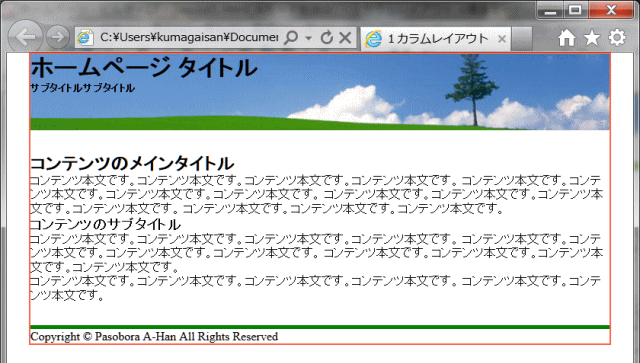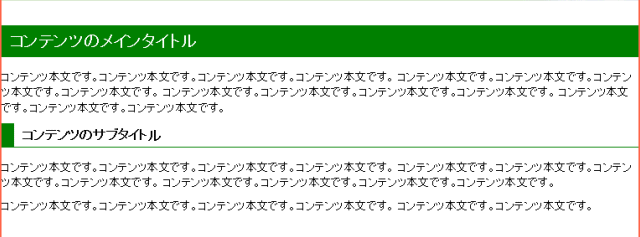練習問題
- 事前準備
- Web ページ
- HTML の基礎
- CSS の基礎
- レイアウト
~1カラムレイアウト~
基本的な スタイルについての練習です。
練習する 1カラムレイアウト: CSSレイアウト
レイアウトコンテナ div タグによる構造化したもの。IDを付ける
IDスタイル スタイルシート側で、ブロック ID にスタイルを定義
設計図
1カラムのレイアウト
- レイアウトコンテナ <div> を利用してヘッダーとコンテンツ、フッターを表示するボックスを作成し、ID を付ける。
- 全体を <div id="main"> でグループ化し、その中に <div id="header">、<div
id="content">、<div id="footer"> でのボックスを作成する。
- HTML ソース:
- <div id="main">
- <div id="header">ヘッダ</div>
- <div id="conts">コンテンツ</div>
- <div id="footer">フッタ</div>
- </div>
- HTML ソース:
- 全体を <div id="main"> でグループ化し、その中に <div id="header">、<div
id="content">、<div id="footer"> でのボックスを作成する。
- #main の横幅:760px、<div id="main"> のマージンを 「auto」 に指定して、全体をブラウザの中央に配置
- ヘッダとコンテンツの間は、<div id="conts"> のマージンでコンテンツの上下に30ピクセルの余白を入れる。
完成図
1カラムレイアウトを作成する
Step-1: 1カラムレイアウトをレイアウトコンテナで構造化
➊ 新規ページ作成をする。
➋ layout1.html の名前を付けて、html フォルダーに保存する。
➌ HTML ソースの <body> ~ </body> に以下のように入力する。
- HTML ソース:
- <body>
- <div id="main">
- <div id="header">ヘッダ</div>
- <div id="conts">コンテンツ</div>
- <div id="footer">フッタ</div>
- </div>
- </body>
![]() レイアウトコンテナ <div> を利用してヘッダーとコンテンツ、フッターを表示するボックスを作成する。
レイアウトコンテナ <div> を利用してヘッダーとコンテンツ、フッターを表示するボックスを作成する。
全体を<div id="main">でグループ化し、その中に<div id="header">、<div
id="conts">、<div id="footer">を作成する。
![]() HTML ソースに記述する場合、太字で記入する必要なない。太字を上で使用しているのは、表示を強調する意味で使用しているだけです。以降も同じ。
HTML ソースに記述する場合、太字で記入する必要なない。太字を上で使用しているのは、表示を強調する意味で使用しているだけです。以降も同じ。
Step-2: HTML タグのスペースを初期化する
HTML タグを初期化してスペースを削除します。
➍ HTMLソースの <head> ~ </head> 部分に、次のスタイルを記述を直接入力する。
- CSS
- <head>
- <meta charset="UTF-8">
- <title>1カラムレイアウト</title>
- <style type="text/css">
- <!--
- * {
- padding : 0px;margin : 0px ;
- }
- -->
- </style>
- </head>
![]() ユニバーサルセレクタ [*] を使って、全要素のスペース(余白・間隔)を初期化(ゼロに)しています。
ユニバーサルセレクタ [*] を使って、全要素のスペース(余白・間隔)を初期化(ゼロに)しています。
![]() ➌の画像と比べると、スペースが無くなって表示されているのが分かる。
➌の画像と比べると、スペースが無くなって表示されているのが分かる。
Step-3: メインのレイアウトを作成する
レイアウトコンテナの各ブロックをひとまとめにするメインブロック (ID="main") のIDスタイルを作成します。メインブロックの幅は760pxとし、外枠にはトマト色の罫線を付けます。
➎ ID #main にスタイルを設定するには、[スタイル設定]ダイアログで設定する方法と、HTML ソースのスタイル記述部分に、CSSを直接入力する方法とがある。(以下同様)。
- #main のスタイルを[スタイル設定]ダイアログで設定する:
- [レイアウト]タブ
- [4方向]: [マージン]「自動」
- [ボーダー]「2ピクセル」「実線「トマト色」
- [配置]: [幅]「760px」
- [高さ]「自動」
- [レイアウト]タブ
- #main の CSS 記述 (下記) を HTML ソース内に直接記述する。
- #main {
- margin : auto;
- border : 2px solid tomato;
- width : 760px;
- height : auto;
- }
![]() 幅760pxのンメインブロックが画面の中央に、罫線付きで表示される。
幅760pxのンメインブロックが画面の中央に、罫線付きで表示される。
Step-4: ヘッダのレイアウトを作成する
タイトルを表示するヘッダブロック (ID="header") の ID スタイルを作成する。ヘッダの背景にはバナーとして、760x100ピクセルの画像を表示します。
➏ 760x100 ピクセルの画像を用意し、img フォルダーに保存します。
- 画像のダウンロード: header760x100.zip へのリンク
➐ #header のスタイルを設定する。
- #header のスタイルを [スタイル設定] ダイアログで設定する:
- [色と背景]タブ
- [背景画像]: [ファイル]「参照→img/header760x100.jpg」
- [配置]: [高さ]「100ピクセル」
- [色と背景]タブ
- #header の CSS 記述 (下記) を HTML ソース内に直接記述する。
- #header {
- background-image : url (img/header76-x100.jpg);
- height : 100px;
- }
Step-5: コンテンツのレイアウトを作成する
コンテンツブロック (ID="conts") の ID スタイルを作成する。コンテンツの上下マージンに30ピクセルの間隔を入れる。
➑ #conts のスタイルを設定する。
- #conts のスタイルを [スタイル設定] ダイアログで設定する:
- [レイアウト]タブ
- [上方向]: [マージン]「30ピクセル」
- [下方向]: [マージン]「30ピクセル」
- [レイアウト]タブ
- #conts の CSS 記述 (下記) を HTML ソース内に直接記述する。
- #conts {
- margin : 30px 0;
- }
Step-6: フッタのレイアウトを作成する
フッタブロック (ID="footer") のID スタイルを作成する。上罫線を5ピクセルの緑色の実線にする。
➒ #footer のスタイルを設定する。
- #footer のスタイルを [スタイル設定] ダイアログで設定する:
- [レイアウト]タブ
- [上方向]: [ボーダー]「5ピクセル」「実線」「緑色」
- [レイアウト]タブ
- #footer の CSS 記述 (下記) を HTML ソース内に直接記述する。
- #footer {
- border-top : 5px solid green;
- }
Step-7: 文字の入力
仮の文字を入力していたが、実際に見出しや本文を入力します。
➓ HTML ソース部分に、下記を入力する。
- <div id="header">ヘッダ</div> を下記で置き換える
- <div id="header">
- <h1>ホームページ タイトル</h1>
- <h5>サブタイトル サブタイトル</h5>
- </div>
- <div id="conts">コンテンツ</div> を下記で置き換える
- <div id="conts">
- <h2>コンテンツのメインタイトル</h2>
- <p>コンテンツ本文です。コンテンツ本文です。コンテンツ本文です。
- コンテンツ本文です。コンテンツ本文です。コンテンツ本文です。
- コンテンツ本文です。コンテンツ本文です。コンテンツ本文です。
- コンテンツ本文です。コンテンツ本文です。コンテンツ本文です。
- コンテンツ本文です。コンテンツ本文です。コンテンツ本文です。</p>
- <h3>コンテンツのサブタイトル</h3>
- <p>コンテンツ本文です。コンテンツ本文です。コンテンツ本文です。
- コンテンツ本文です。コンテンツ本文です。コンテンツ本文です。
- コンテンツ本文です。コンテンツ本文です。コンテンツ本文です。
- コンテンツ本文です。コンテンツ本文です。コンテンツ本文です。</p>
- <p>コンテンツ本文です。コンテンツ本文です。コンテンツ本文です。
- コンテンツ本文です。コンテンツ本文です。コンテンツ本文です。</p>
- </div>
- <div id="footer">フッタ</div> を下記で置き換える
- <div id="footer">
- Copyright © Pasobora A-Han All Rights Reserved
- </div>
Step-8: スタイルの設定
⓫ ページ全体のスタイルを以下のように設定する。
- body タグ のスタイルを[スタイルの設定]ダイアログで設定する。
- [フォント]タブ
- [サイズ]: 「やや小さい」
- [行の高さ]: 18ピクセル
- [フォント]タブ
- body タグの CSS 記述 (下記) を HTML ソース内に直接記述する。
- body {
- font-size : small ;
- line-height : 18px ;
- }
⓬ ヘッダの見出しスタイルを以下のように設定する。
- h1 タグのスタイルを[スタイルの設定]ダイアログで設定する。
- [色と背景]タブ
- [前景色]: 「白」
- [上方向]: [パディング]「15ピクセル」
- [左方向]: [パディング]「10ピクセル」
- [色と背景]タブ
- [前景色]: 「白」
- [上方向]: [パディング]「15ピクセル」
- [左方向]: [パディング]「20ピクセル」
- [色と背景]タブ
- h1、h5 タグの CSS 記述 (下記) を HTML ソース内に直接記述する。
- h1 { color : white ; padding-top : 15px ; padding-left : 10px ; }
- h5 { color : white ; padding-top : 15px ; padding-left : 20px ; }
⓭ コンテンツの見出しと段落のスタイルを以下のように設定する。
- #conts h2 タグのスタイルを[スタイルの設定]ダイアログで設定する。
- [色と背景]タブ
- [前景色]: 「白」
- [背景色]: 「緑」
- [4方向]: [パディング]「10ピクセル」
- [下方向]: [マージン]「15ピクセル」
- [色と背景]タブ
- #conts h3 タグのスタイルを[スタイルの設定]ダイアログで設定する。
- [レイアウト]タブ
- [上方向]: [パディング]「5ピクセル」
- [右方向]: [パディング]「10ピクセル」
- [下方向]: [パディング]「5ピクセル」、[マージン]「15ピクセル」
- [ボーダー]「1ピクセル」「実線」「緑色」
- [左方向]: [パディング]「10ピクセル」、
- [ボーダー]「15ピクセル」「実線」「緑色」
- [レイアウト]タブ
- #conts p タグのスタイルを[スタイルの設定]ダイアログで設定する。
- [レイアウト]タブ
- [下方向]: [マージン]「10ピクセル」
- [レイアウト]タブ
- #conts h2, #conts h3, #conts p タグの CSS 記述 (下記) を HTML ソース内に直接記述する。
- #conts h2 { color : white ;background-color : green ;
- padding : 10px ; margin-bottom : 15px ; }
- #conts h3 { padding : 5px 10px ; margin-bottom : 15px ;
- border-bottom : 1px solid green ;border-left : 15px solid green ; }
- #conts p { margin-bottom : 10px ; }
⓮ フッタの文字列のスタイルを以下のように編集する。
- #footer タグの編集を[スタイルの設定]ダイアログで行う。
- [文字のレイアウト]タブ
- [水平方向の配置]: [中央揃え]
- [文字のレイアウト]タブ
- #footer タグの CSS 記述 (下記) を HTML ソース内に直接記述する。
- #footer {
- border-top : 5px solid green ; <!-- 従来から設定されていた部分 -->
- text-align : center ;
- }
Step-9: スタイルの完成
⓯ 最後に、ページがスッキリするので、body の枠線を無しにする。
- CSS
- #main {
- margin : auto;
-
border : 2px solid tomato; - width : 760px;
- height : auto;
- }
⇒ 2カラムレイアウトへ進む