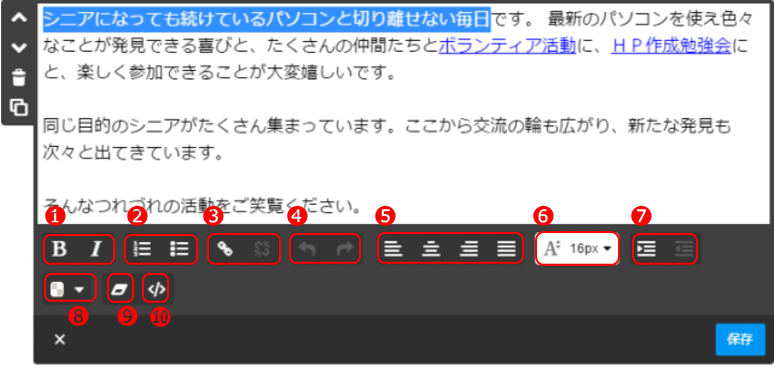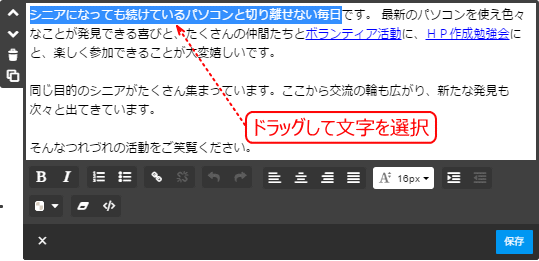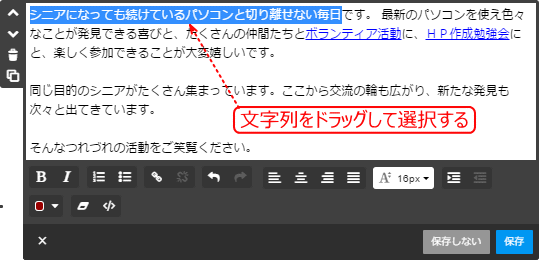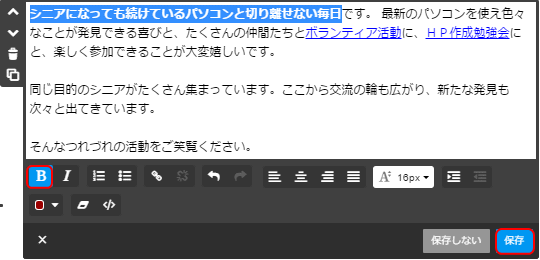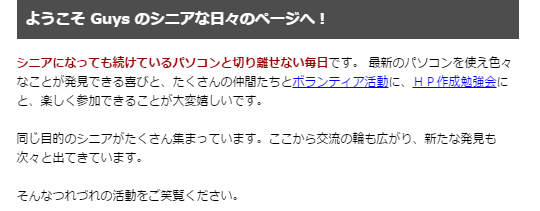書式を指定する
「文章」で入力した文字の書式を指定する機能です。
文章の編集ツール
文章の編集ツールに用意されている機能
- 文章編集ツール
- ➊ 太字/斜体
- 各アイコンをクリックすると、選択している文字に太字/斜体を指定できる。太字/斜体を解除するときは、もう一度アイコンをクリックする。
- 斜体の書式は半角文字にしか適用されない場合がある(Webブラウザによって斜体の表示が異なる)。
- ➋ リスト
- 箇条書きを指定する時に利用する。「段落」単位で指定する。
- 番号付リストと番号なしリストが作成される。アイコンの再クリックで指定を解除できる。
- ➌ リンク
- 文字にリンクを指定する。および、指定されているリンクを解除する。
- ❹ 元に戻す/やり直す
- 直前の操作を取り消して元の状態に戻る、あるいは、取り消した操作をやり直す。
- ❺ 行揃え
- 段落を揃える位置を[左揃え][中央揃え][右揃え][両端揃え]に指定できる。「文字」単位ではなく、「段落」単位で指定する。
- ❻ 文字サイズ
- 文字サイズを変更できる。文字サイズ一覧からサイズを選択できる。
- ❼ インデント
- 段落の左側に字下げを設ける設定です。クリックするごとに字下げ量が追加される。あるいは、追加した字下げを解除することもできる。
- ❽ 文字色
- 文字の色を指定する。色の選択画面から色を選択できる。
- ❾ 設定解除
- 選択している文字や段落の書式を解除して、書式を初期の状態に戻す。
- ❿ HTMLを編集
- HTMLを直接修正できる。
書式の指定 - 文字色の指定
実際に文章の編集ツールを使って、文字色を設定する手順です。
➊[トップページ]で、入力されている文章をクリックし、[文章]の編集ツールを表示する。
➋ 色を設定する文字列をドラッグして選択する。
- 「シニアになっても・・・切り離せない毎日」を選択する。
➌ 指定する色を選択する。
- [テキストカラー選択]の▼をクリックする。
- カラーパレットで色を選択する
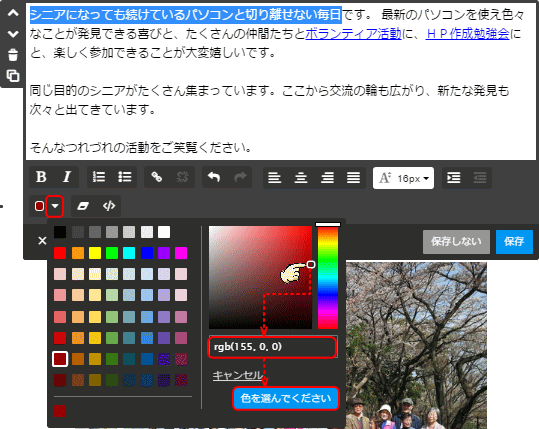
- ① パッド上でポイントを滑らし、rgb(155, 0, 0) になるような位置に置く。あるいは、rgb値を直接入力する。
- ②[色を選んでください]をクリックして、カラーパレットを閉じる。
-
 色の選択は、タイルでは行わないこと!
色の選択は、タイルでは行わないこと!
色を選択する時に、カラーパレットのタイルをクリックして選択する操作を行わないように!タイルをクリックすると、文字列選択状態が誤作動を起こし、ドラッグして選択された以外のところが大幅に選択されてします。これはGoogle Chrome での現象だが、Internet Explorer では別の現象(選択した色とは別な色が設定されてします)が起きてしまう。(2015年4月30日時点)
したがって、現時点では、上述のように rgb値を変更する方法しか見当たらない。あるいはFireFox で編集することでも良い。
 色の選択を、どうしてもタイルで行う場合
色の選択を、どうしてもタイルで行う場合
色を選択する時に、カラーパレットのタイルをクリックして選択する操作をすると上述のように誤作動を起こしますが、どうしてもタイルで行う場合は、次のように操作を変更します。
① カラーパレットのタイルをクリックして選択する。[テキストカラー]のアイコンがクリックした色に変化したのを確認する。
②[色を選んでください]をクリックし、カラーパレットを閉じる。
③ セットする文字列を再度選びなおす。
④[テキストカラー]アイコンをクリックする。選択された文字列の色が変更されるのを確認する。
- 色の指定を確定する
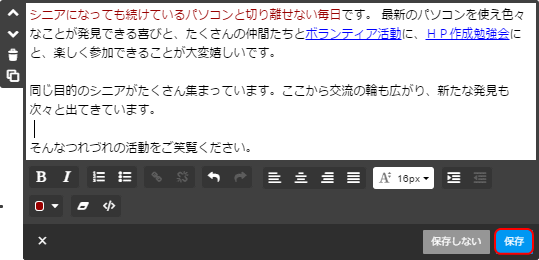
- ① 選択している文字列からマウスを移動し、文字列に色が付いたのを確認する。
- ②[保存]をクリックする。
以上により、文字列に色が設定された。
書式の設定 - 太字
➊「トップページ」で太字にする文字列をクリックし、「文章」編集ツールを表示する。
➋ 太字にする文字列をドラッグして選択する。
- 色が設定された「シニアになっても・・・・切り離せない毎日」を選択する。
➌ 太字のアイコン[B]をクリックする。
- 太字のアイコン[B]をクリックする。
- ▼ 太字が設定された。
次に、 写真を見てみましょう。