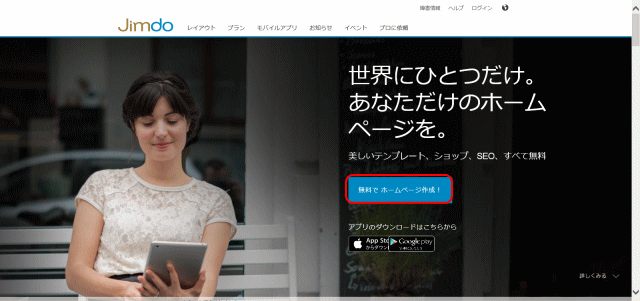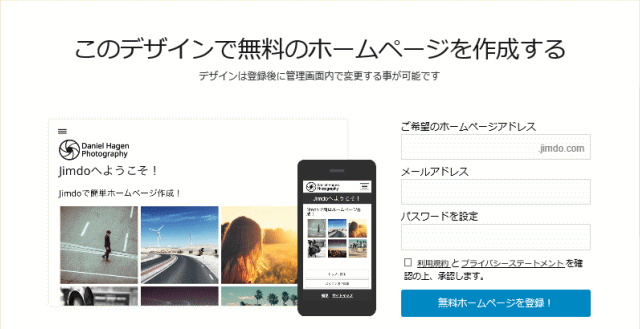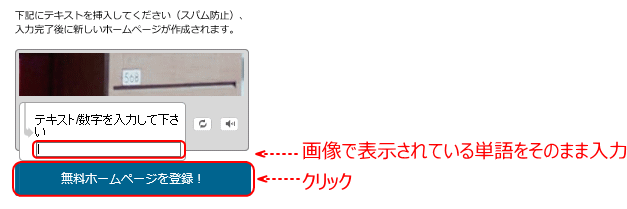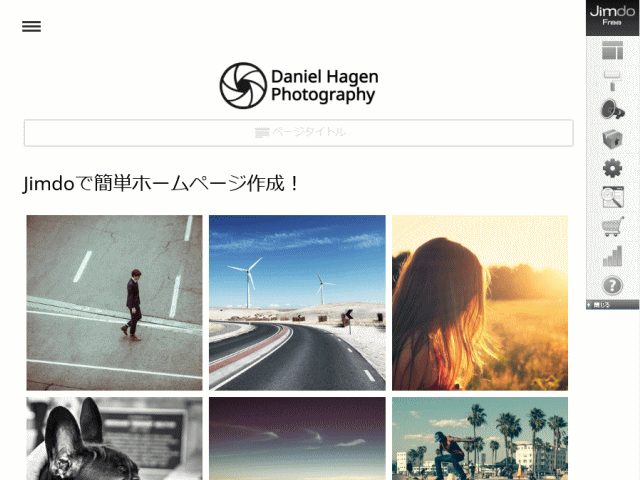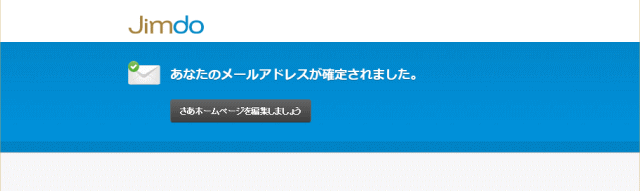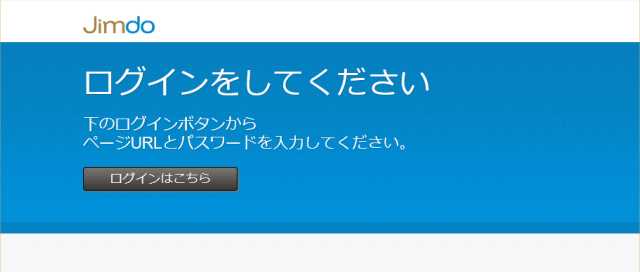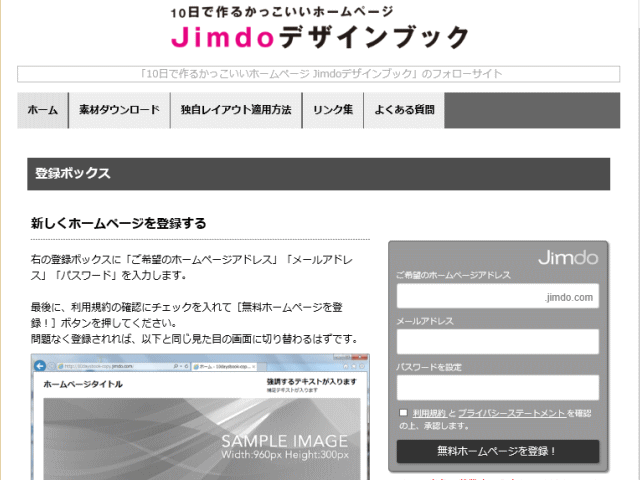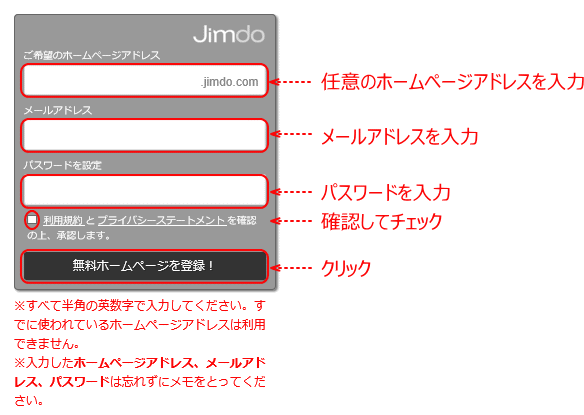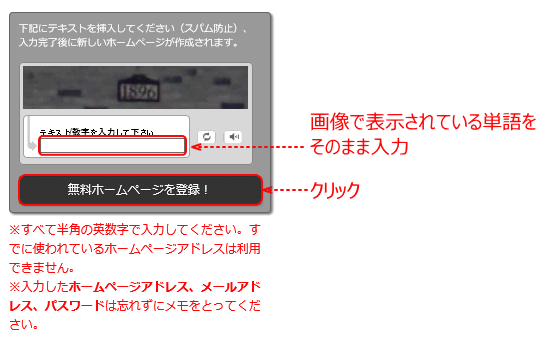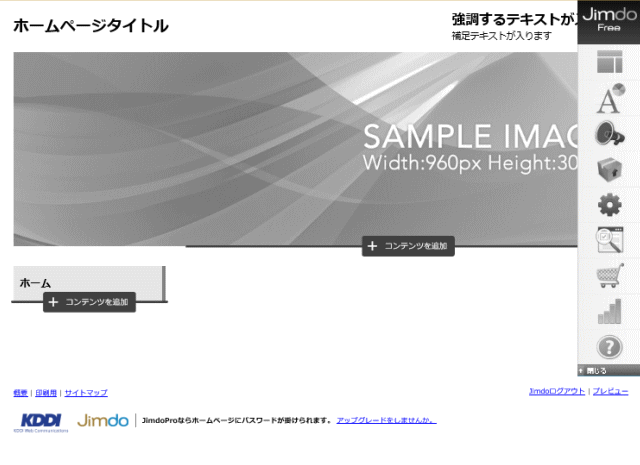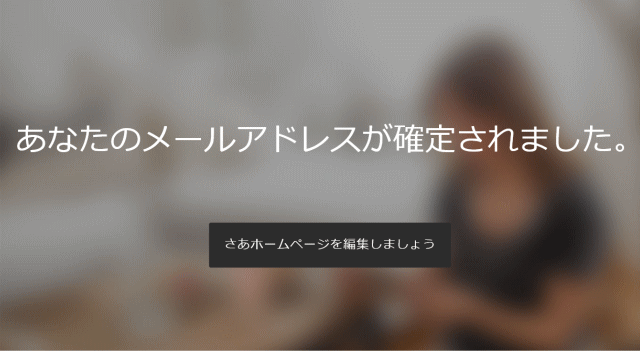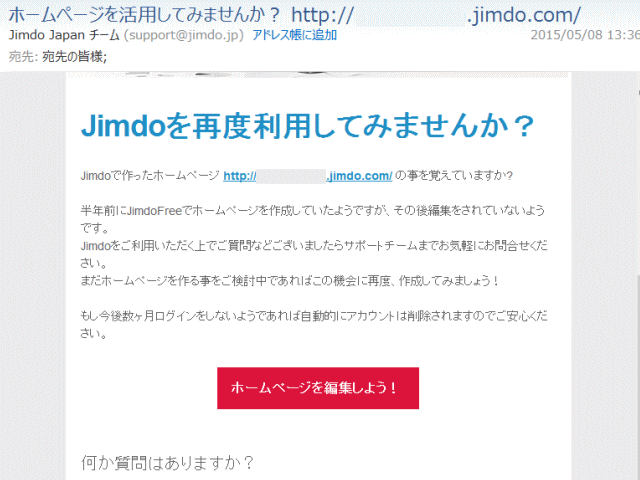Jimdo の利用登録
Jimdo の利用登録の方法です。
Jimdoの利用登録に必要なのは Web ブラウザとメールアドレスだけという手軽さです。
希望のホームページアドレスと普段使用しているメールアドレスを入力して利用の登録を行います。
Jimdo の利用登録をする
Jimdo には2つの登録方法があります。Jimdo の公式ホームページから登録する方法と、独自のデザインテンプレートが提供されているページから登録する方法です。
勉強会では独自のデザインテンプレートを使用する方法をとります。
 テスト用の会員登録も可能!
テスト用の会員登録も可能!
登録用に指定したURLを後で変更することはできません。自分のホームページのURLとして使いたい文字を考えて登録の作業をする必要があります。
まだホームページの内容が確定していない場合は、テスト用に適当なURLを入力して Jimdo に登録しても構いません。Jimdo では、一つのメールアドレスで複数の
URL を取得することが可能です。まずは適当な URLで 操作方法を学習し、その後正式なホームページ作成のために URL を再取得(会員登録しなおす)という使い方も可能です。
テスト用に取得した URL は 180 日間ログインしないと自動的に削除対象となるが、手動で削除することも可能です。
Jimdo Japan の公式ホームページから登録する
➊ Jimdo Japan の公式ホームページにアクセスする。
➋ トップページにある[無料でホームページ作成!]をクリックする。
➌ デザインを選択します。
- ここでは[ポートフォリオ]の中から、デザインを選択する。
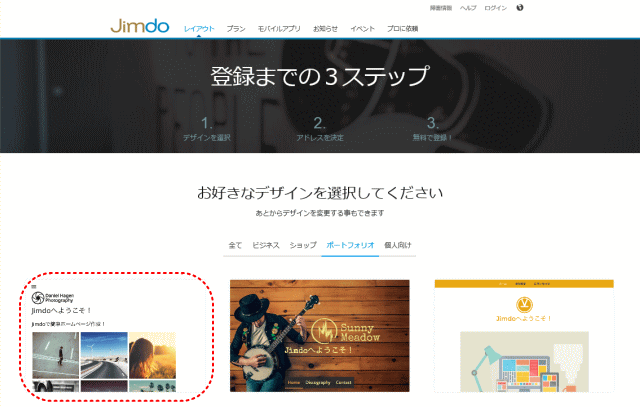
- デザインの上にマウスを合わせて[このデザインを選択する]をクリックする。
❹ 登録ページに入力する。
- 登録ページが開く
- ▼ 登録情報の入力
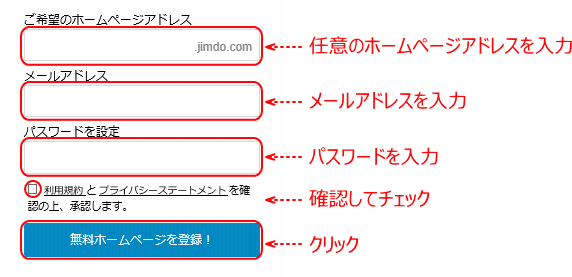
- [ご希望のホームページアドレス]は、先に他のユーザーがJimdo で利用していると、同じアドレスを利用できない。
- ※URL アドレスが他人に取得されていた場合は、メッセージが表示されるので別の URL アドレスを入力する。
- パスワードは5文字以上を設定する。
- 利用規約とプライバシーステートメントを確認し、チェックボックスにチェックを入れ、「ホームページの作成!」ボタンを押す。
 ホームページアドレスURLに使用できる文字
ホームページアドレスURLに使用できる文字
URL に使用できる文字は、アルファベット、数字、ハイフォン(-)となります。他の記号は、ホームページアドレスには使用できません。また、ホームページアドレスは全て半角文字で入力する必要があります。- ▼ スパム防止のための認証画面でコードを入力
 コード文字が読みにくい場合は?
コード文字が読みにくい場合は?
この画面で[再表示]のアイコンをクリックすると、別の文字に変更できる。それでも読みにくい場合は、認識できる文字が表示されるまで[再表示]アイコンをクリックできる。
❺登録完了画面を確認する
- 登録完了画面
- ▼ ホームページ編集画面が表示される
- 表示を確認したら、右上端にある[閉じる]をクリックし、Webブラウザを終了する。
❻ 登録が完了するとホームページアドレスがメールで送られてくるので確認する。
- Jimdo Japan チームからの、メールアドレスを確定させる認証メールが送信されてくるので、
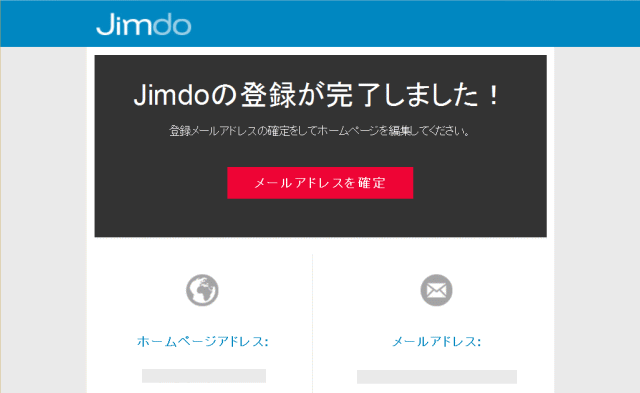
- [メールアドレスを確定]をクリックする。
- ▼ メールアドレスが確定された
- ▷ メールアドレスの確認作業が終了し、正式にJimdoを利用できるようになる。
 ホームページアドレス、メールアドレス、パスワードを忘れない
ホームページアドレス、メールアドレス、パスワードを忘れない
Jimdo への登録時に設定したホームページアドレス、メールアドレス、パスワードは自分で管理し、必ず覚えておくこと。
また、認証メールにある[メールアドレスを確定]をクリックせずにメールを放置しておくと、Jimdo が利用できなくなる。早い段階で必ずクリックすること。
- [さあホームページを編集しましょう]をクリックする。
- ▼ ログイン画面が表示さる
 パスワードを変更するには?
パスワードを変更するには?
パスワードは、ログイン後変更することができます。パスワードの変更を参照します。
独自のデザインを利用する登録ページから登録する
➊ 登録ページを開く。
- Web ブラウザのアドレスバーに、独自デザインのページアドレス http://10daysbook.jimdo.com/ を入力する
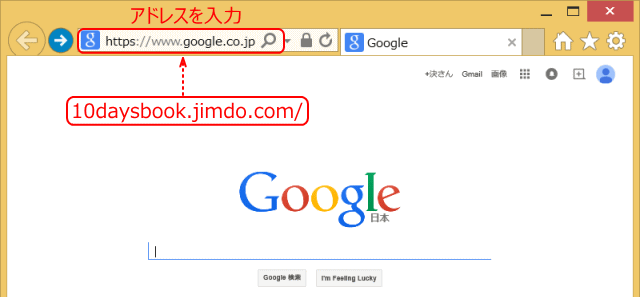
- 入力は、最初の http:// は省略できる。
- ▼ 登録ページが開く
➋ 登録情報を入力する
- 登録情報を入力する
- ▼ 認証画面で入力
➌ 登録完了画面を確認する
- 登録完了画面
- ▼ ホームページ編集画面が表示される
 パスワードを保存するか? 保存しない
パスワードを保存するか? 保存しない
[Google Chrome でこのサイトのパスワードを保存しますか?] と出る場合は、[いいえ] あるいは▼をクリックして表示される、[このサイトでは保存しない]
をクリックする。
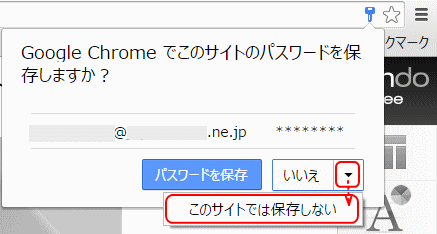
- 「いいえ」を応えると、パスワードは保存されない。次の機会にも保存するかどうかを訊いてくる。
- 「このサイトでは保存しない」を応えると、そのサイトのパスワードは保存されず、次の機会には訊いてこなくなる。これは、Google Chrome にある、パスワードを保存しないリストにそのサイトが追加されるため。これを解除すると再び訊いてくるようになる。([Chrome メニュー]→[設定]→[詳細設定を表示]→[保存したパスワードの管理]→[パスワードダイアログ]→[未保持]セクションで削除する。)
❹ 受信メールで登録を完了する
- メールを起動し、受信トレイを確認する
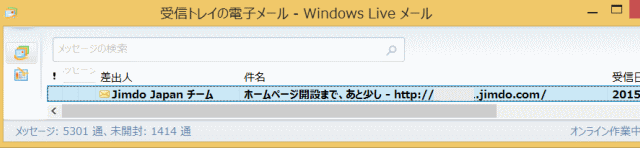
- ①「Jimdo Japan チーム」からのメールを受信
- ② メールを開ける
- Jimdo Japan チームからの、メールアドレスを確定させる認証メールが送信されているので、
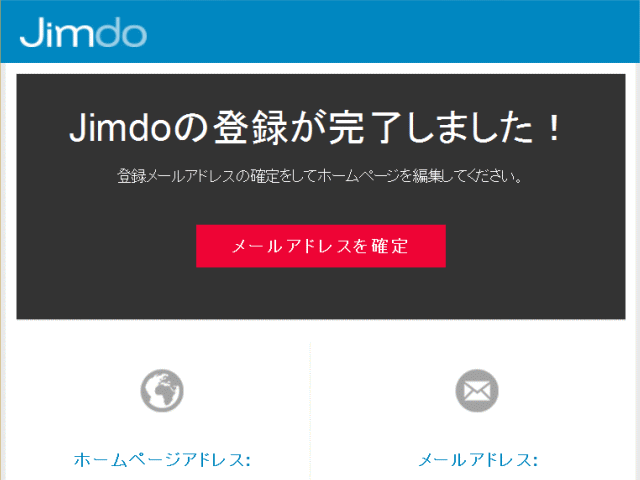
- ① 表示されているホームページアドレスとメールアドレスを確認する。
- ②[メールアドレスを確定]ボタンをクリックする。
- ▼ ブラウザで「メールアドレスが確定されました」メッセージが表示される。
 ホームページアドレス、メールアドレス、パスワードを忘れない
ホームページアドレス、メールアドレス、パスワードを忘れない
Jimdo への登録時に設定したホームページアドレス、メールアドレス、パスワードは自分で管理し、必ず覚えておくこと。
また、認証メールにある[メールアドレスを確定]をクリックせずにメールを放置しておくと、Jimdo が利用できなくなる。早い段階で必ずクリックすること。
❺ 一旦ブラウザを閉じます。
[さあホームページを編集しましょう]を表示するブラウザが、Internet Explorer のこともあるので、ここは一旦ブラウザを閉じて、Google Chrome で開くようにします。
次の「この後 Jimdo を利用するには?」に進みます。
 お願いがあります。Jimdo Japan からのメールを講師へ転送してください。
お願いがあります。Jimdo Japan からのメールを講師へ転送してください。
上記❹で受信しボタンを押した、Jimdo Japan からのメールを講師へ転送してください。勉強会で作成された皆さんのホームページアドレス(URL)を把握するためです。いただいた
URL は、「かるがも Jimdo カフェ」サイトの「作品広場」ページ(パスワード保護付き)での皆さんの作品一覧に表示します。
また、表示するにあたり皆さんの実名では無く、Web 名やニックネームをご希望される場合は、希望される名前も、転送メールにご記入ください。
この後 Jimdo を利用するには?
利用登録直後は、Jimdo の編集画面が表示される。ブラウザを閉じる等したあと、再度編集画面を表示させる方法の概要です。
➊ 送られてきたホームページアドレスを、ブラウザ(Goole Chrome が推奨)で開く。
- ページが開く
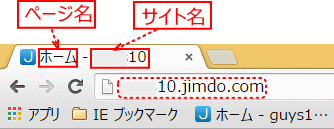
- Web ブラウザのタブの部分に「ページ名」+「サイト名」で構成されるタイトルが表示される。
 開いたページはお気に入りに登録する
開いたページはお気に入りに登録する
開いたページは、今後も頻繁にアクセスするので、ブラウザのお気に入りに入れておきます。
 Google Chrome でのお気に入り登録方法
Google Chrome でのお気に入り登録方法
Google Chrome ではお気に入りに登録することを、ブックマークすると言います。
開いたページをブックマークする方法です。
① アドレスバーの端にあるスターのアイコン(✩あるいは★)をクリックする。
② フォルダ分けや名前の変更などの編集、削除ができる。
③ ブックマークバーを常に表示するようにして、ブックマークバーに記録するとより便利。
1)Google Chromr メニューをクリックする。
2)[ブックマーク]→[ブックマークを表示]をクリックする。
➋ 開いたページ右下の[ログイン]ボタンををクリックする。
➌ パスワードを入力する。
❹ Jimdo の編集画面となる。
これらの詳細は、別の資料ページ Jimdo にログインを参照してください。
 パスワードを保存するか? 保存しない
パスワードを保存するか? 保存しない
パスワードは、ログイン時保存するかどうか尋ねられます。パスワードは保存しないようにします。[いいえ]あるいは[このサイトでは保存しない]をクリックします。
 パスワードを変更するには?
パスワードを変更するには?
パスワードは、ログイン後変更することができます。パスワードの変更を参照します。
登録後ログインをしないと・・・?
無料版では、180日間ログインが無いと、アカウントが削除されます。
ログインしないで半年間近くなると、削除前に次のようなメールが送られてきます。
- Jimdo 再利用を促すメール
「もし今後数ヶ月ログインをしないようであれば自動的にアカウントは削除されますのでご安心ください。」とある。
次に Jimdo にログインを見てみましょう。