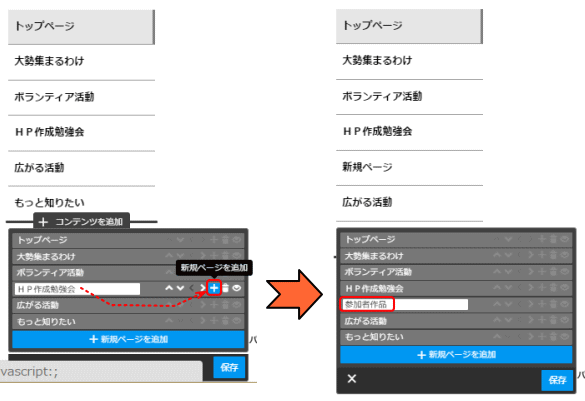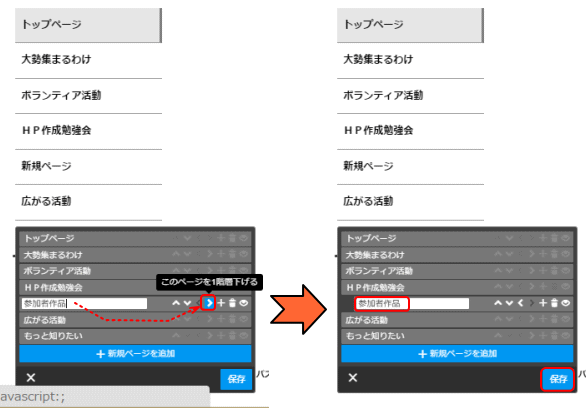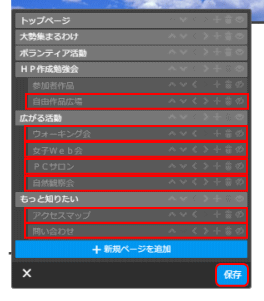ナビゲーションを編集してページを作成する
Jimdo でサイト内に新しいページを作成するには[ナビゲーションの編集]から行います。ナビゲーションの編集では、ページを作成する以外に、ページの削除、順番変更、階層化、非表示の設定を行うことができる。
作成されたばかりのページはコンテンツは何もなく、ヘッダとサイドバー、フッタがあるだけです。サイドバーにはナビゲーション メニュー(以降ナビ・メニューと言う)が含まれます。ナビ・メニューはサイト内のメニュー項目となり、閲覧時のページ間リンクとして使われます。
 メニューの編集
メニューの編集
サイトのメニューの編集は[ナビゲーションの編集]ボタンにて行います。
新しいページを作成したり、ページ名を変更する
作成および変更するページ名は、「ホームページ設計文書」の「ページ構成」による。
➊ メニューの編集ツールを表示する
- メニューの上にマウスを乗せて、[ナビゲーションの編集]ボタンを表示させ、クリックする
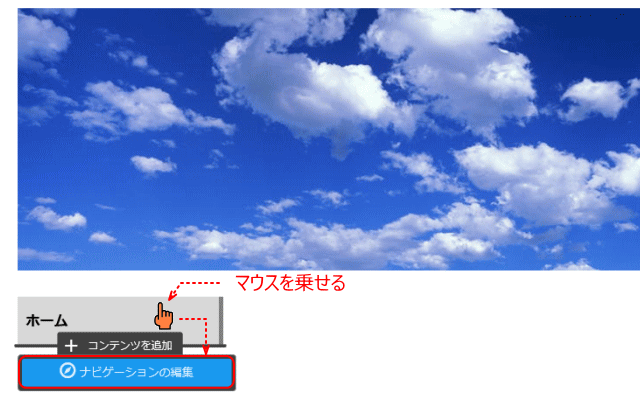
- ナビゲーションには、現在は「ホーム」ページがあるだけ。
- ▼ 編集ツールが表示し、メニューが現れる。メニューには、ページ名と同じものが表示される。最初は「ホーム」があるだけ。
➋ 1ページを新規に作成する
- 編集ツールの[+新規ページを追加]をクリックする 。
- ▼ 新たに1ページが「新規ページ」という名前で作成されるので、これを「大勢集まるわけ」と変更する。
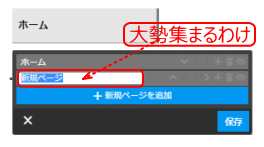
- ① 仮のページ名「新規ページ」が選択状態なので、そのまま文字「大勢集まるわけ」を入力する。
- ② ここで終了する場合は、[保存]をクリックする。以下を続ける場合は、[保存]を押さないで次へ進む。
 ページ名の変更
ページ名の変更
すでに作成されたページ名を変更することも可能。
➌ 更にページを変更・作成する
- まず、既存のページ名「ホーム」を「トップページ」に変更する。
- ① 変更する文字「ホーム」をドラッグして選択する。
- ② 変更後の文字「トップページ」を入力し、
- ③ ここで終了する場合は、[保存]をクリックする。続ける場合は、[保存]を押さないで次へ進む。
- 以下、図のようにページを作成する
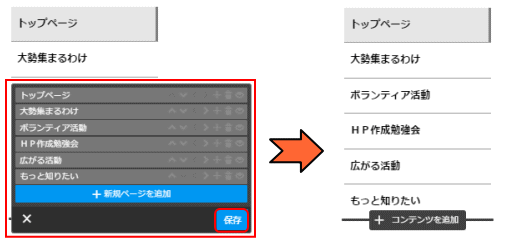
- ④[+新規ページを追加]をクリックする。
- ⑤「新規ページ」文字列を「ボランティア活動」に変更する。
- ⑥ 以下、④~⑤を繰り返す。
- 変更後の文字列は「HP作成勉強会」「広がる活動」「もっと知りたい」とする。
- ⑦ 最後に[保存]をクリックする。
以上により、6ページで構成されるホームページのサイトが作られた。
 ページを作成・追加するとは?
ページを作成・追加するとは?
Jimdo ではサイトにページを追加すると、そのページをリンク先にしたナビ・メニューが自動的に作成されます。つまり、[+新規ページを追加]で新しいページの作成を行います。同時にメニューも更新されます。
作成されたばかりのページでは、コンテンツ以外の部分はトップページのものと同じものとなっています。すなわち、ヘッダ、サイドバー、フッタ部分は各ページで同じものになります。
ページを削除する
➊ ナビゲーションの編集ツールで削除したいページ名の上にマウスを乗せる
- ここでは「その他」のページを新規に追加したあと、削除する。
➋ [このページを削除]をクリックし、削除を確認する。
- 右に現れた[このページを削除](ゴミ箱のボタン)をクリックすると、
 「このページ<ページ名>を本当に削除しますか?」とのメッセージが現れるので、[はい、削除します]をクリックする。
「このページ<ページ名>を本当に削除しますか?」とのメッセージが現れるので、[はい、削除します]をクリックする。
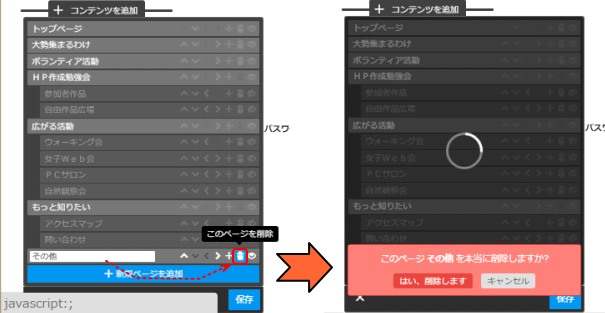

- ▼ ページが削除される
 メニューを削除するとは?
メニューを削除するとは?
ナビ・メニューからメニュー、すなわちページ名を削除すると、そのリンク先のページも同時に削除されます。つまり[メニューからの削除]は[ページの削除]と同じ操作になります。
 ページを削除すると回復できない
ページを削除すると回復できない
ページは一度削除すると、メニューから消えるだけでなく、ページ本体も完全に消えてしまいます。
ページを階層化する
直接上の階層のページメニューが表示されたときだけ、下の階層のページ名も表示するようにします。上の階層であっても直接上の階層でなければ下の階層は表示されないようにします。
こうした階層化されたページメニューを作成する目的は、ホームページを訪れたユーザーが迷子にならない、分かりやすいメニューを作ることです。
階層化は、「ホームページ設計文書」の「ページ構成」でプランした通りに行います。
➊「HP勉強会」の下に新規ページを作成・追加する
- [ナビゲーションの編集]画面で、ページ名「HP作成勉強会」にマウスを移動し、右側に表示される[新規ページを追加](+ボタン)をクリックする。
 新規ページが「HP作成勉強会」の次に作成される。
新規ページが「HP作成勉強会」の次に作成される。 新規ページ名を「参加者作品」に変更する
新規ページ名を「参加者作品」に変更する
➋ 新規作成されたページを階層化する
- ページ名「参加者作品」の上にマウスを乗せ、右に現れる[>](このページを1階層下げる)ボタンをクリックし、
 親ページが「HP作成勉強会」、子ページが「参加者作品」との関係で階層化する。
親ページが「HP作成勉強会」、子ページが「参加者作品」との関係で階層化する。  [保存]ボタンをクリックして、ナビゲーションの編集を閉じる。
[保存]ボタンをクリックして、ナビゲーションの編集を閉じる。
- 親ページを表示しているときに、子ページも表示される
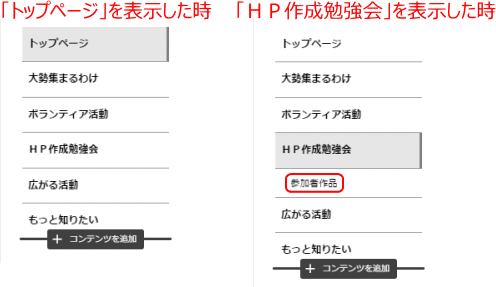
- 階層は3つまで作ることができる
➌ ページを追加作成し階層化する
- 下図のようにページを追加作成し、階層化する。
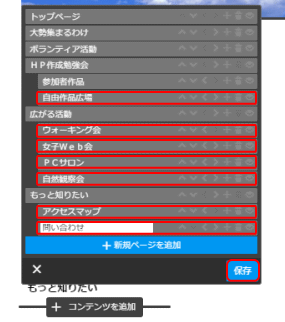
- 「HP作成勉強会」
- 「参加者作品」
- 「自由作品広場」
- 「広がる活動」
- 「ウォーキング会」
- 「女子Web会」
- 「PCサロン」
- 「自然観察会」
- 「もっと知りたい」
- 「アクセスマップ」
- 「問い合わせ」
- [保存]をクリックして、[ナビゲーションを編集]画面を閉じる。
 階層化は3階層まで
階層化は3階層まで
階層は3つまで作れます。
 階層化された親ページの削除
階層化された親ページの削除
サブページを作成すると、親ページの削除はできなくなります。
これを削除するには、サブページを全て削除してから親ページを削除するようにします。
ページを非表示にする
➊「参加者作品」ページを非表示にする
- ナビゲーションの編集ツールで非表示にしたいページ名の上にマウスを乗せ、右に現れる[このページを非表示にする](目のボタン)をクリックすると、そのページを非表示にすることができる。
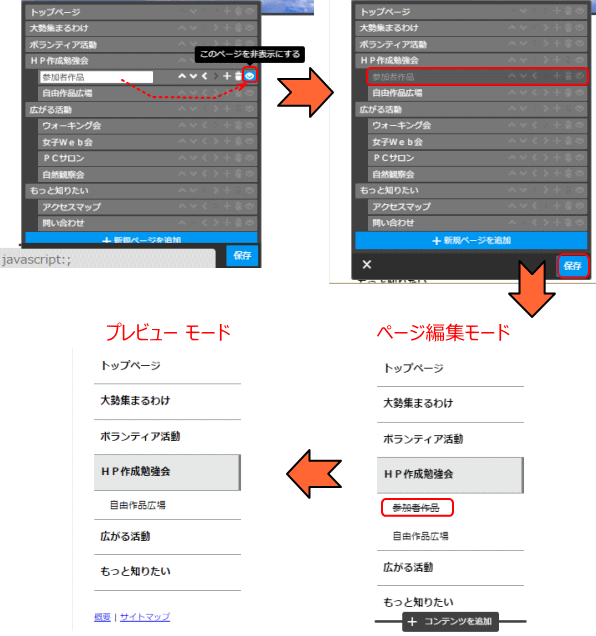
- ① ナビゲーション編集ツール画面を表示する。
- ②非表示にするページ、この場合は「参加者作品」にマウスを移動し、
- ③ページ名の右端に現れる「このページを非表示にする」(目のボタン)をクリックする。
- ④マウスを移動すると、ページ名は、濃い灰色の背景で表示される。
- ⑤[保存]をクリックして[ナビゲーションを編集]画面を閉じると、該当ページ名には取り消し線が引かれた状態。
- ⑥プレビューモードで表示すると、該当ページ名は表示されない。
➋ 他のページも非表示にする
- 第2階層として作成したすべてのページを非表示にします。下図参照。
 ページを非表示にする使い道とは・・・
ページを非表示にする使い道とは・・・
作成途中のページを表示させないとき、メニューには表示しないでリンクだけで開くページを作るとき、などに使う。
メニューには表示されないので、訪問者がメニューから直接開くことはできません。
ページの順番を入れ替える
ナビゲーションのページの順番を入れ替えるには、ナビゲーションの編集メニューで、順番を変更したいページ名の上にマウスを乗せ、右に現れた[˄]ボタンや[˅]ボタンを使用する。
[˄]ボタンをクリックすると上のページと、[˅]ボタンをクリックすると下のページと順番が入れ替わる。
また、ページ名をクリックして、ページ名が編集可能な状態の時に、キーボード上のカーソル移動キー[↑][↓]を押してもページの上下を入れ替えることができる。
次に、 サイト名を変更するを見てみましょう。