
パスワード保護
パスワードを入力した人だけが閲覧可能なページを作成する場合にパスワードで保護します。
パスワード保護を設定する
➊ パスワード保護領域を設定する
- 「管理」メニューから[設定]を選択する。
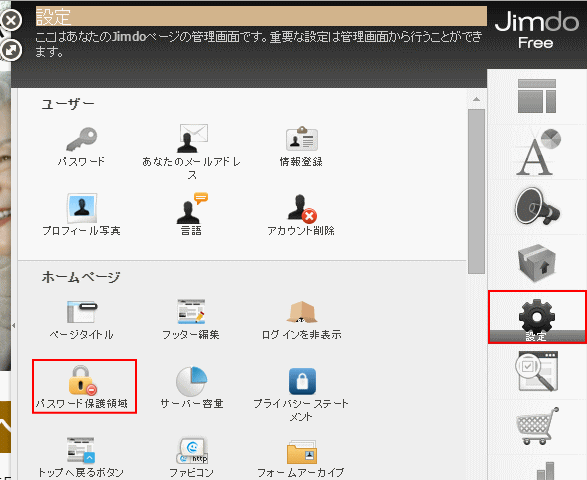
- ①[パスワード保護領域]アイコンをクリックする。
- 「パスワード保護領域」設定画面。
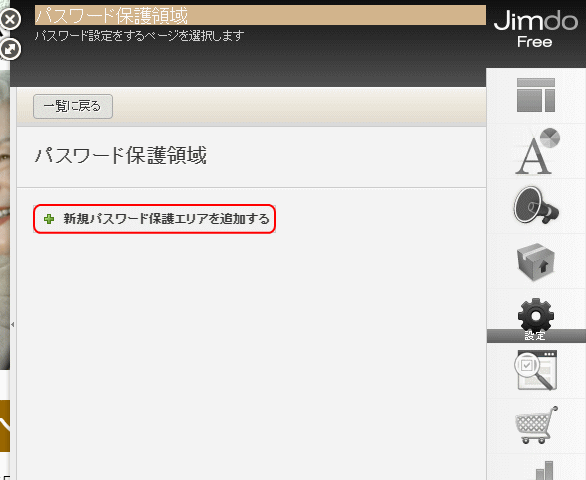
- ②[新規パスワード保護エリアを追加する]をクリックする。
- 「パスワード保護領域」設定画面で入力する
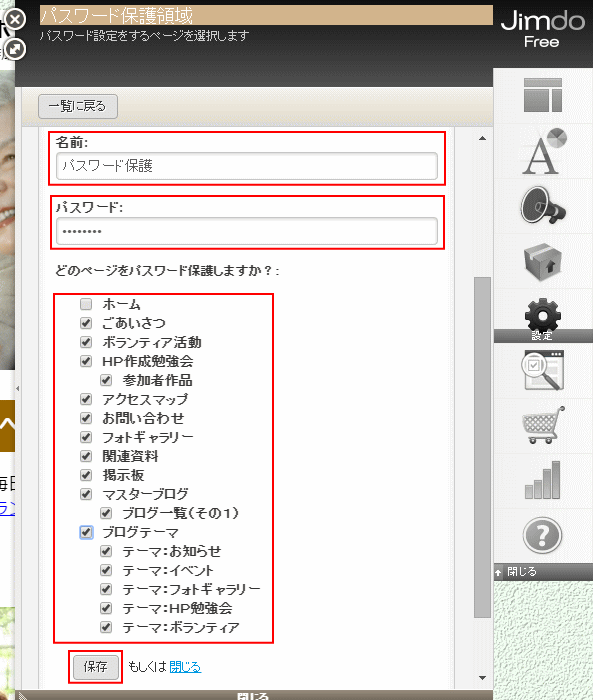 ③[名前]ボックスにパスワード設定の名前を入力する。
③[名前]ボックスにパスワード設定の名前を入力する。
- ④閲覧用のパスワードを入力する。
- ⑤パスワードが必要なページを選択する
- ⑥[保存]ボタンをクリックする。
- ▼「変更は保存されました」メッセージが表示される。
- 「パスワード保護領域」設定画面で設定状況が表示される
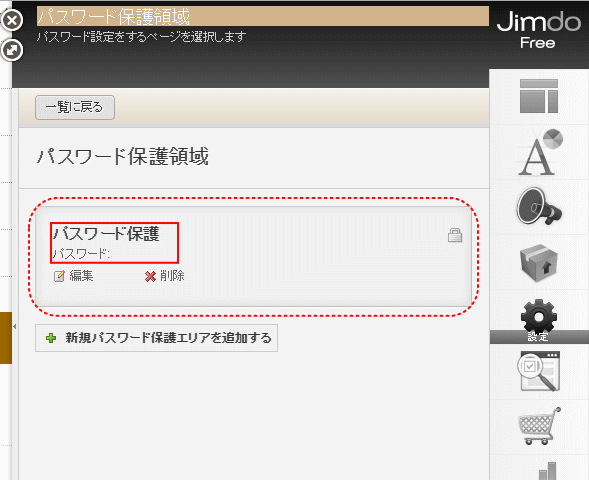
- ⑦設定された「パスワード設定の名前」「パスワード:xxxx」が表示される。
- ⑧[編集]で再設定できる。
- ⑨[削除]で、パスワード保護が削除される。
- ⑩[閉じる]でパスワード保護領域設定画面を閉じる。
➋パスワード設定を次の通り確認する
- パスワード保護領域のページへアクセスする時に表示されるパスワード入力画面
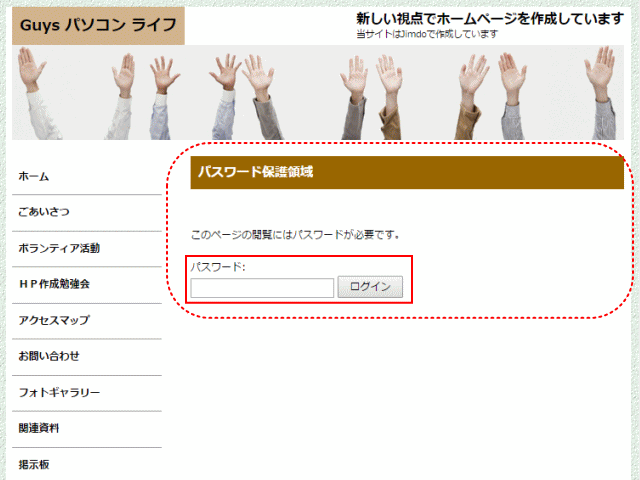
- ①「パスワード保護領域」の見出しとパスワード入力ボックスが表示される。
- ②パスワードを入力して[ログイン]ボタンを押すことでページ内容が表示される。
- ③一度パスワードを入力したら、ブラウザを閉じない限り、再度パスワードの入力は求められないこと。ブラウザを再起動したときには再度パスワードの入力が求められること。
 パスワードを保存したら・・・?
パスワードを保存したら・・・?
パスワードを入力後[ログイン]ボタンを押した時に、ブラウザから(下図は Google Chrome )そのパスワードを保存するかどうかを訊ねられます。
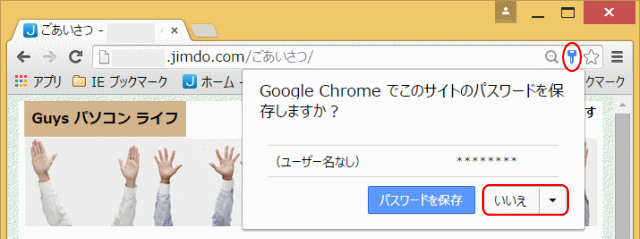
ここで、[パスワードを保存]をクリックすると、ブラウザに保存されます。
次回ブラウザを起動したのち同じページはもちろん、サイト内の他のページにアクセスしようとする場合でも、パスワード入力ボックスには保存されたパスワードが既に入力された状態で[ログイン]ボタンが押されるのを待ちます。
 保存されたパスワードを表示して確認する - Google Chrome の場合
保存されたパスワードを表示して確認する - Google Chrome の場合
1.ブラウザのツールバーの Chrome メニュー Chrome menu をクリックする。
2.[設定] を選択する。
3.[設定] 画面を下端までスクロールし、[詳細設定を表示] をクリックする。
4.[パスワードとフォーム] セクションで [保存したパスワードの管理] をクリックする。そうすると、保存されているすべてのユーザー名とパスワードの一覧が表示される。
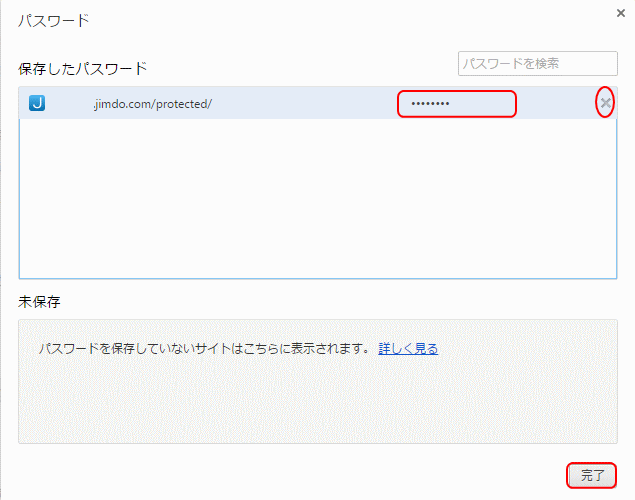
5.表示される [パスワード] ダイアログで、パスワードを削除するサイトの非表示パスワード部分をクリックし、右側に表示される [表示] ボタンをクリックする。
6.ローカルアカウントであれ、あるいは Microsoft アカウントであれ、Windows を起動したときのパスワードの入力を求められる。これを入力すると、パスワードが表示される。
7.パスワードを確認したのちは[非表示]ボタンをクリックし、パスワードを非表示とする。
8.[完了] ボタンでダイアログを閉じる。
 保存されたパスワードを削除する - Google Chrome の場合
保存されたパスワードを削除する - Google Chrome の場合
1.ブラウザのツールバーの Chrome メニュー Chrome menu をクリックする。
2.[設定] を選択する。
3.[設定] 画面を下端までスクロールし、[詳細設定を表示] をクリックする。
4.[パスワードとフォーム] セクションで [保存したパスワードの管理] をクリックする。そうすると、保存されているすべてのユーザー名とパスワードの一覧が表示される。
5.表示される [パスワード] ダイアログで、パスワードを削除するサイトにカーソルを合わせ、右側に表示される [X] をクリックする。削除確認メッセージなどは無く、ただちに削除される。
6.[完了] ボタンでダイアログを閉じる。
また、[閲覧履歴データを消去する] ダイアログを使用して、特定の期間に保存されたパスワードの記録をすべて削除することもできる。
以上で、Jimdo でのホームページ作りは完了です。