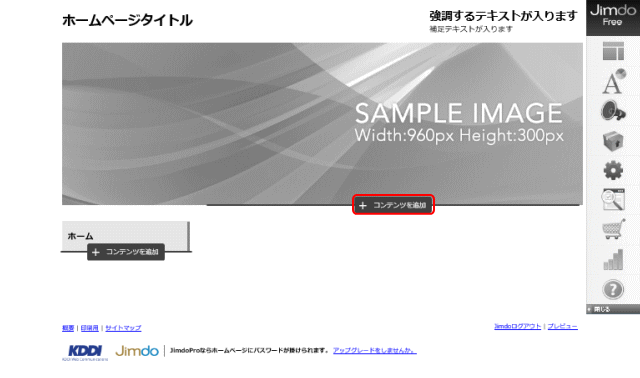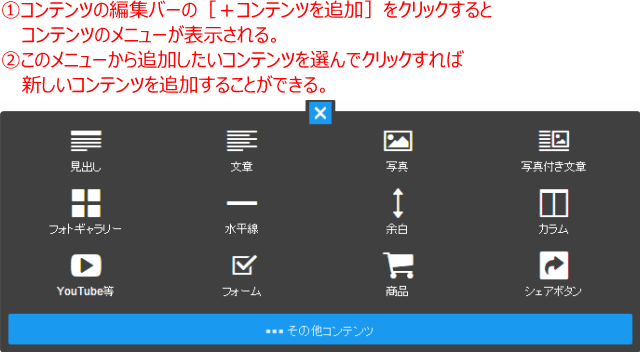メニューを開く
Jimdo の基本操作
Jimdo を編集する際、まず覚えておきたいのが、ページがどのようなレイアウトと要素(部位)で構成されているかを確認し、次に基本的な操作メニューを学びます。
ページのレイアウトと要素(部位)
ページを構成する各要素(部位)の呼び方です
- ページは、ヘッダ、ナビゲーション、サイドバー、コンテンツ、フッターという部位に大別される
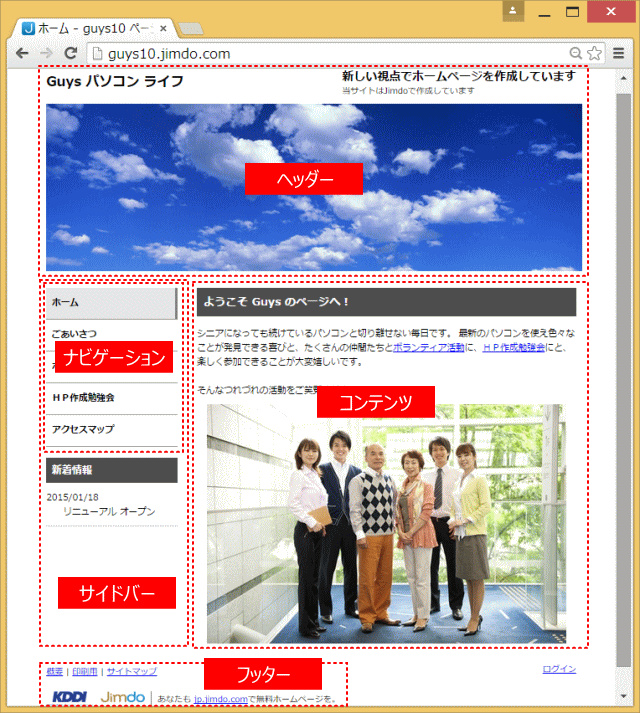
- ヘッダ(ヘッダーとも言う)、ナビゲーション(サイドバー)、フッタ(あるいはフッダー)は、すべてのページで表示される。
- コンテンツは、そのページの情報や内容を表示する部位です。
- これらの部位のうち、文章や写真などの項目を入力できるのはコンテンツ部分と、サイドバーの一部(ナビゲーションの下のエリア)です。
編集の基本 - Jimdo のメニュー
ページを編集するための主要な3つのメニューです。全て、ログインした編集状態で表示されます。
管理
ホームページにログインするとウィンドウの右側に表示される縦型のメニューが管理のメニューです。
- 管理のメニュー
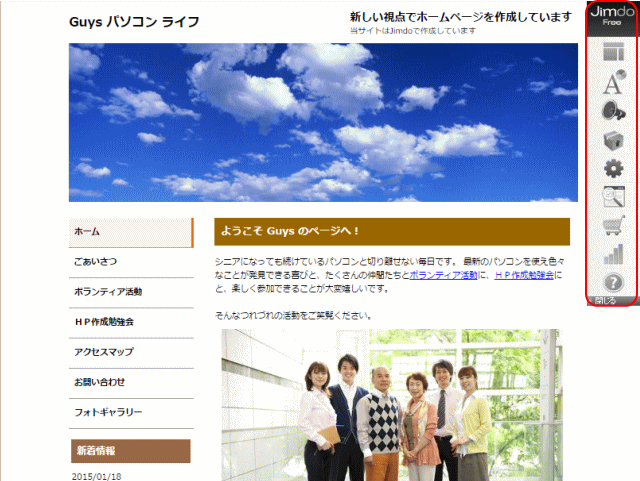
- 管理のメニューでは、ホームページの管理やシステムの設定を変更できる。
- メニューは、レイアウトを変更したり、スタイルを指定したりする場合などに利用する。
- 「閉じる」や「開く」をクリックして管理メニューを開閉することが可能。
- 詳細はJimdo の管理メニューを参照します。
ナビゲーション
ナビゲーション付近にマウスを合わせると[ナビゲーションの編集]というボタンが表示される。
- [ナビゲーションの編集]ボタン
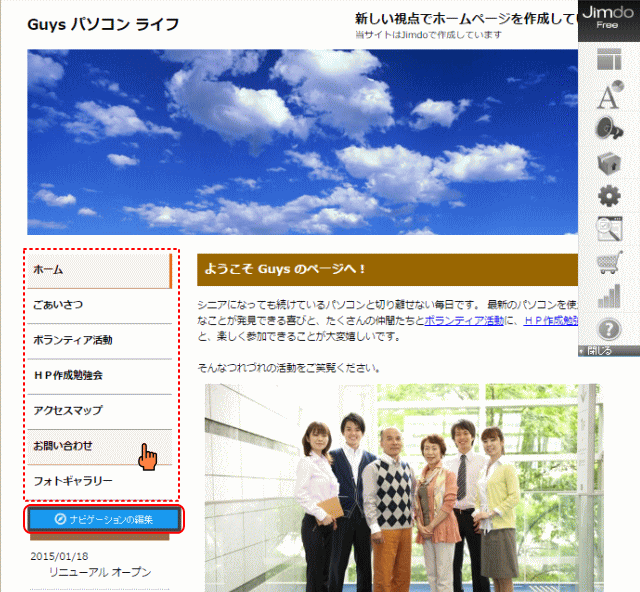
- 青色背景色の[ナビゲーションの編集]ボタンをクリックするとナビゲーション編集のメニューが表示される。
- ナビゲーションのメニューでは、新しいページを追加したり、ページの階層を設定したりなど、ホームページの構成を編集できる。
- 詳細はページを作成を参照する。
コンテンツ
ページ内のコンテンツにマウスカーソルを持っていくとコンテンツの上あるいは下側に[+コンテンツを追加]ボタンが表示されます。
 [+コンテンツを追加]ボタン
[+コンテンツを追加]ボタン
新規追加作成したページなど、まだ項目がひとつも追加されていないページでは、[+コンテンツを追加]ボタンが最初から表示されている。
- 編集画面で、[+コンテンツを追加]ボタンを表示する。
- [+コンテンツを追加]ボタン
- ▼[+コンテンツを追加]ボタンをクリックするとコンテンツのメニューが表示される
- コンテンツメニュー
- 詳細は「見出しと本文」を参照する
 コンテンツを追加できる位置
コンテンツを追加できる位置
コンテンツを追加できる位置は、コンテンツとコンテンツの間、一番上のコンテンツの上、一番下のコンテンツの下です。
次は Jimdo の管理メニューを見てみましょう。