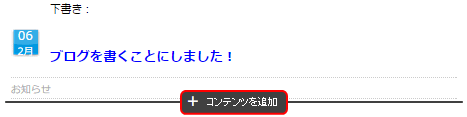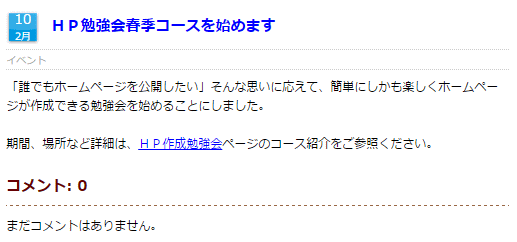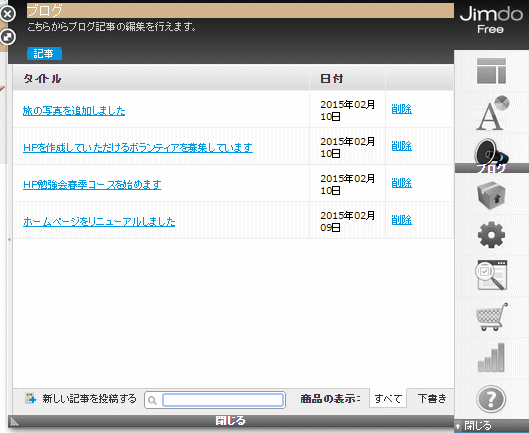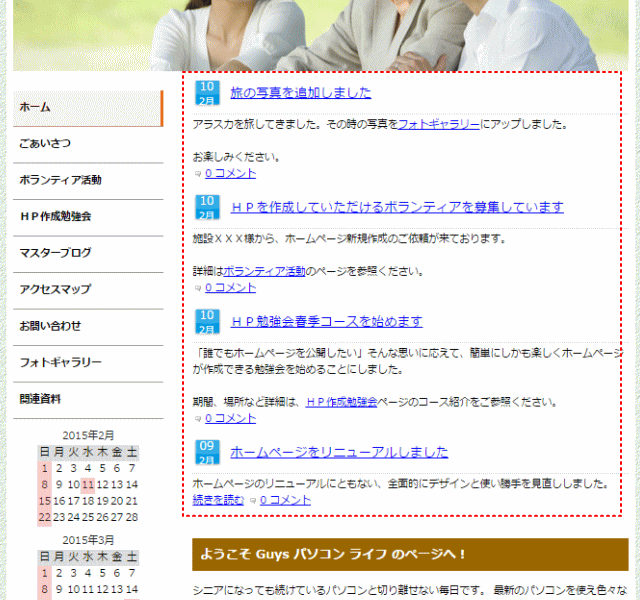Jimdo ブログの有効化から公開準備まで
Jimdo が持っている、ブログの作成機能を使うガイドです。
ブログの記事は「文章」や「写真」、「フォトギャラリー」など、ページ作成と同じように項目を追加する方法で作成できる。ホームページでの新着情報や、イベント情報、また閲覧者とのコミュニケーションをとる場として活用できる。
- ブログの基本操作
- ブログを使う - ブログを有効にし開設する
- ブログを使う - ブログを公開する( ⇒ 次ページ)
参照サイト: Jimdo サポートセンター - ブログ
 ホームページとブログの違い
ホームページとブログの違い
ブログは、個人の日記をインターネットに公開することに重点がおかれています。これを利用することで最新情報の発信に活用できます。ところが、「情報をわかりやすく分類して示す」という使い方には向いていません。
一方、通常のホームページで作成したWebサイトでは、トップページにメニューが示されていて、それぞれの情報を各ページに分類して示すことが可能となります。
最近は、ホームページとブログ、さらには Facebook を組み合わせた Web サイトも増えてきています。重要な情報はホームページに掲載しておき、最新情報の発信にはブログやFacebookを使うという、スタイルです。
Jimdo ではブログを作成したり、Facebook や Twitter と連携する機能が用意されているので、このような複合サイトも簡単に作成できます。
ブログの基本操作
ブログ記事を投稿する基本操作の流れです。
➊ ブログを始める
➋ 記事にコメントを許可するかどうかを決める
➌ ブログのタイトルを決める
❹ 分類(カテゴリー)を記入する
❺ 内容を記入する
❻ 公開する
❼ ページに表示する
Jimdo ブログを使う ー ブログを有効にし開設する
ブログを開設する
まずブログを有効にすることから始めます。
➊ ブログを有効にし、記事作成を開始する
- ブログを有効にする
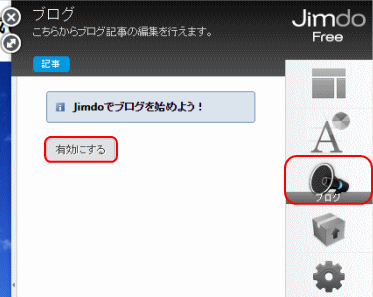
- ①[管理]メニューから[ブログ]をクリックし[ブログ]画面を表示する。
- ②[有効にする]ボタンをクリックして、jimdo のブログ機能を有効にする。
- ブログ機能が有効になったら、次は第一番目の記事の作成です。▼
- 新しい記事を作成する
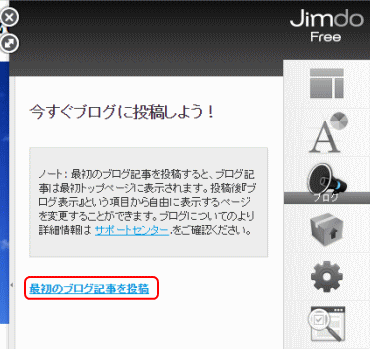
- ③[最初のブログ記事を投稿]をクリックして新しい記事を作成する。
- [下書き]として作成され、保存される。▼
 ブログを無効にする
ブログを無効にする
有効にした Jimdo ブログを無効にするには、[管理]メニュー →[ 設定] → [ホームページ] →[ Blogを無効にできます] から無効にする。
もし再度有効にする場合は、[管理]メニュー → [ブログ]から可能です。再度有効にした場合、サイトのTOPページに自動的に[ブログ表示]が追加される。
※無効にした場合でも、既に作成している記事は削除されない。再度有効にすることで各記事の確認ができる。
➋ タイトルとカテゴリを設定する
- タイトルを入力する
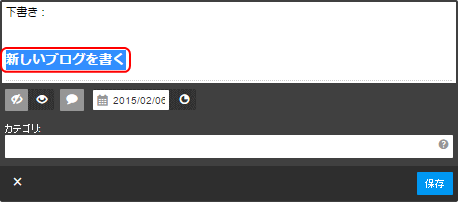
- ①「下書き:」と表示されているところにあらかじめ表示されている「新しいブログを書く」という文字を、好きなタイトルに変更する。変更する際は、目のマークに斜めの線が出ており、非公開の状態となる。
- ※タイトルができただけで、本文はまだ入力されていない状態。
- カテゴリを入力する
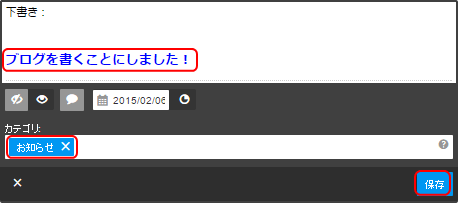
- ②ここでは「お知らせ」と入力する。「お知らせ」という分類のカテゴリを作成したことを意味する。
- ③[保存]ボタンをクリックする。
 ブログのカテゴリ
ブログのカテゴリ
Jimdo では同じカテゴリに分類されている記事をまとめて表示することができる。例えば「お知らせ」というカテゴリを設定して、このカテゴリに分類された記事をトップページにまとめて表示することができる。「お知らせ」カテゴリの記事をまとめて表示することで、過去の記事も含めて「お知らせ」を集中的に発信することができる。
ブログの記事は100件まで可能となっている。100件にカテゴリを付けないでひとつのページに設定すると、表示の動作が遅くなる事があるので、数が多い場合には、カテゴリを分ける事が推奨。
➌ コメント機能の設定
- コメントの設定欄
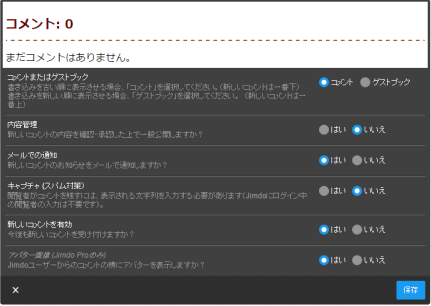
- ①「コメント:0」のエリアにマウスカーソルを移動しクリックしてコメント機能の設定パネルを表示する。
- ②コメント機能を有効にするかどうかや、閲覧者からコメントを受けたときに内容を確認してから承認するかなど、細かな設定を行うことができる。
- 推奨設定:
- ー ゲストブック
- ー 内容管理:はい
- ー メールでの通知:はい
- ー キャプチャ(スパム対策):はい
- ー 新しいコメントを有効:はい
- ー アバター画像:はい
- ③設定したら[保存]ボタンをクリックする。
 コメント機能の設定はブログ記事毎に設定する
コメント機能の設定はブログ記事毎に設定する
コメントの扱いの設定は、ブログ記事ごとに設定する必要があります。
❹ ブログの内容を挿入する
- タイトルとカテゴリの下の[+コンテンツを追加]をクリックする。
- 見出しや段落文章、写真などを挿入する。
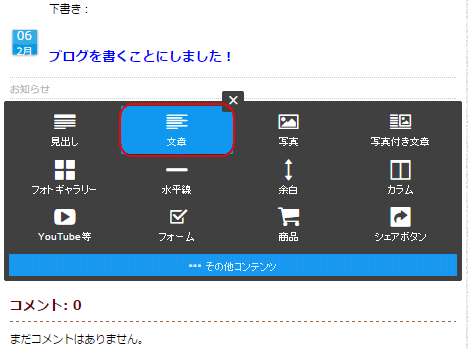
- ①ここでは[文章]を選択する
- ②文章枠が表示される。Jimdoで文章を追加する時と同じ画面となるので、入力する。これが記事の内容となる。
- ③入力が終わったら、保存する。
- 内容が挿入されたブログ。
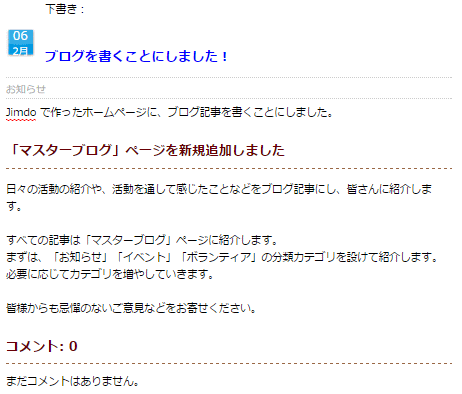
- ※ブログはまだ公開されない。下書きが保存されている状態。
ブログの公開準備
❺ ブログ公開の準備をする
- [一般公開]ボタンをクリックしブログを公開する準備をする。
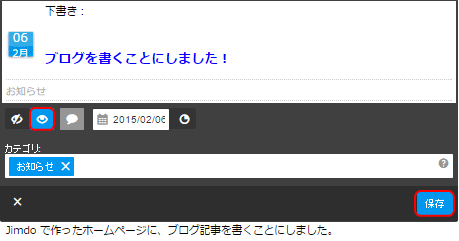
- ①ブログのタイトルをクリックする。
- ②[一般公開]ボタン(目のマーク)をクリックするとブログ記事は公開となる。その際、日付や時間も指定できる。
- ③[保存]ボタンを押す。
- ※タイトルのところにあった「下書き」が消える。
- これで公開準備ができた。次に公開設定をする。▼
 Jimdo ブログでは[予約投稿]はできない
Jimdo ブログでは[予約投稿]はできない
Jimdo では一般的なブログにあるような、指定した日時になったら公開する[予約投稿]はできない。
 [一般公開]した記事を[下書き]に戻す
[一般公開]した記事を[下書き]に戻す
一度公開した記事は[下書き]ボタンをクリックすることで、再度下書きに戻すことができる。下書きの記事は一般向けには非公開となる。
ブログの記事を追加する
➊2本目のブログ記事を追加する
- 新しい記事の投稿を始める。
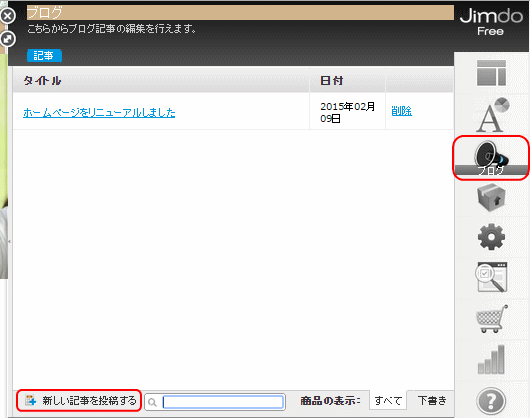
- ①[管理]メニューの[ブログ]をクリックする。
- ②[新しい記事を投稿する]ボタンをクリックするとブログ記事は公開となる。その際、日付や時間も指定できる。
- 新しい記事のタイトルとカテゴリを入力する。
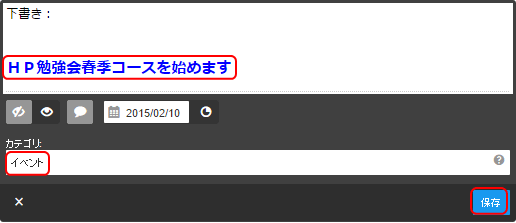
- ③タイトルを、ここでは「HP勉強会春季コースを始めます」とする。
- ④カテゴリを「イベント」と入力する。
- ⑤[保存]ボタンをクリックする。
- 新しい記事の内容を入力する。
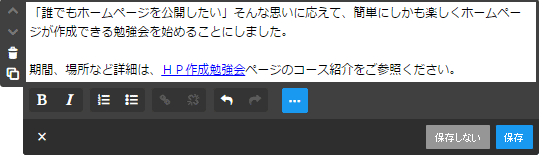
- ⑥タイトル下の[+コンテンツを追加]をクリックする。
- ⑦[文章]を選択し内容を入力する。
- ⑧[保存]ボタンをクリックする。
- 新しい記事の公開準備をする。
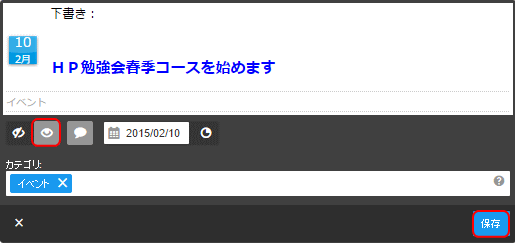
- ⑨タイトルをクリックする。
- ⑩[一般公開]ボタンをクリックする。
- ⑪[保存]ボタンをクリックする。
- 新しい記事の完成。
➋3本目4本目のブログ記事を追加する
- 3本目の記事の完成。
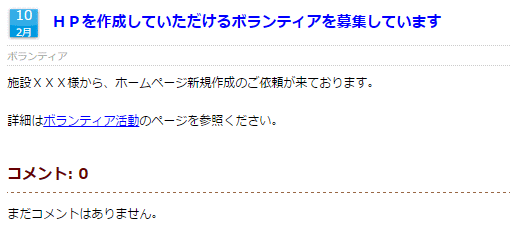
- カテゴリを「ボランティア」とする。
- 4本目の記事の完成。
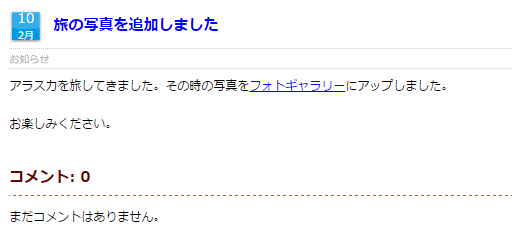
- カテゴリを「お知らせ」とする。
ブログ記事を編集する
ブログに文章を入力する
- [+コンテンツを追加] から [文章]を選択して入力します
ブログに写真を貼り付ける
- [+コンテンツを追加] から[写真]を選択してアップロードします。文章と写真を並べて表示したい場合は、[写真付き文章]を選択する。
※上記の項目以外の機能も[+コンテンツを追加]から選択してブログ記事に反映することができる。
ブログ記事を削除する
作成した記事を削除することができる。一度削除すると復活させることは出来ないので、十分に注意する必要がある。
[管理]メニューの[ブログ]を開き、記事一覧の削除ボタンの上にマウスを移動すると、赤くハイライトされる。
削除をクリックすると、本当に削除するかの確認が表示されるので、削除の場合は[OK]を、削除した良くない場合[キャンセル]をクリックする。
[OK]をクリックすると対象の記事は削除される。
準備されたブログ記事はトップページに表示される
➌これまでに公開準備されたブログ記事
- ブログ記事一覧
- この段階でブログ記事はトップページに表示される。
 自動的にトップページに[ブログ表示]が追加される
自動的にトップページに[ブログ表示]が追加される
Jimdo ブログの利用を開始するとトップページに、自動的に[ブログ表示]が追加されるので、そのまま活用することもできる。
 トップページのブログを削除する
トップページのブログを削除する
トップページに表示されたブログ記事を削除するには、「ごみ箱」アイコンで削除します。
ここの「削除」では、ブログ本体が消えるわけではありません。 あくまで「表示する機能」がなくなるだけです。 ブログ記事を削除するためには管理メニューに入る必要があります。
以上で公開するブログの準備ができた。次はブログの公開へ進む