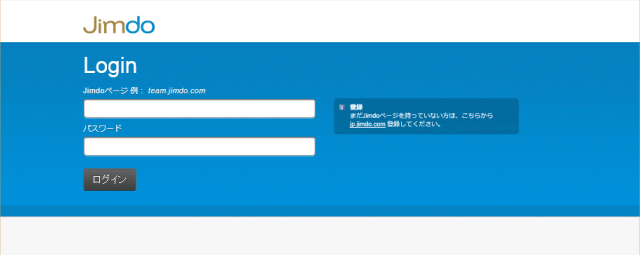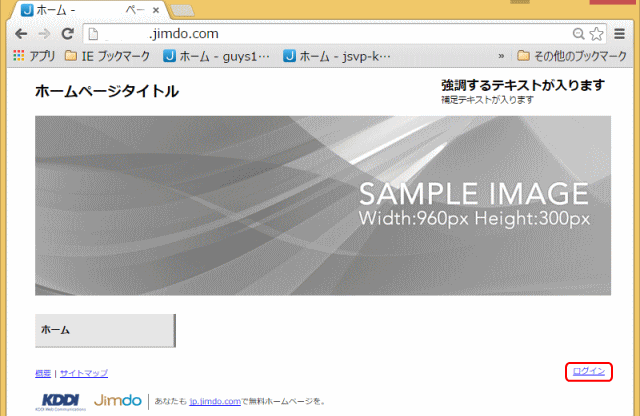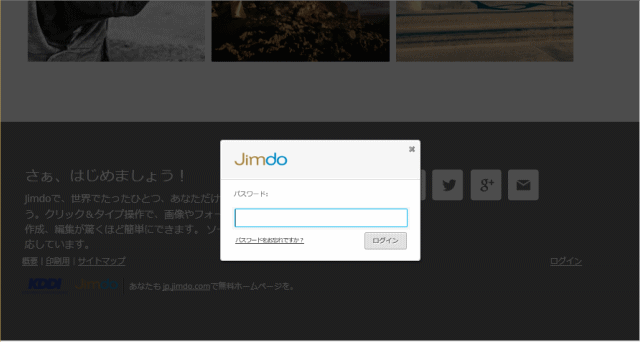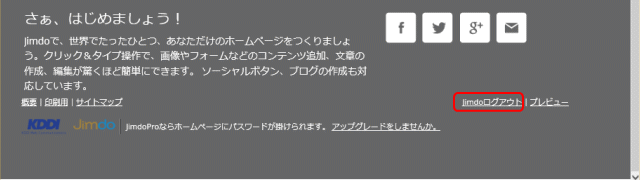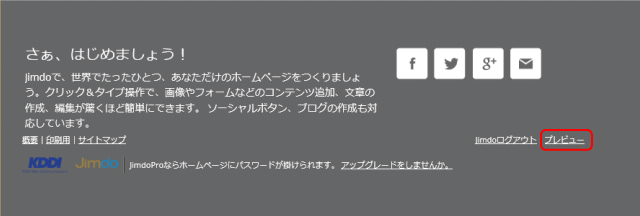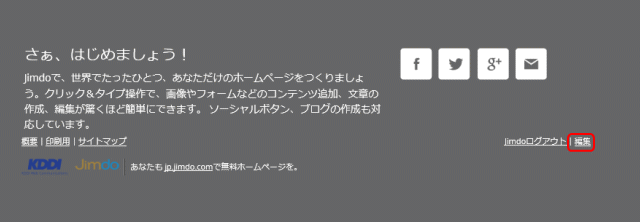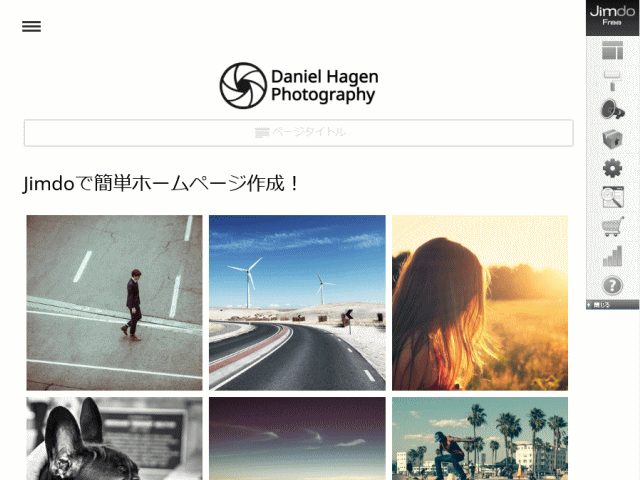Jimdo にログイン
Jimdo の登録ができたら、実際にログイン、ログアウト、プレビューを試す。
ログイン
ホームページを編集したり、設定を変更するにはログインが必要です。
ログイン方法:
Jimdo 登録完了から続けてログインする・・・
➊ ログイン:ホームページアドレスとパスワード入力
- Jimdo ホームページアドレスとパスワードを入力し[ログイン]をクリックする。
- ▼ ログインが完了する。
 jimdo.com のパスワードを保存しますか?
jimdo.com のパスワードを保存しますか?
「jimdo.com のパスワードを保存しますか?」と出る場合は、[このサイトではしない]と応える。

➋ ログイン完了を確認する。
- ログインが完了し、編集できる状態
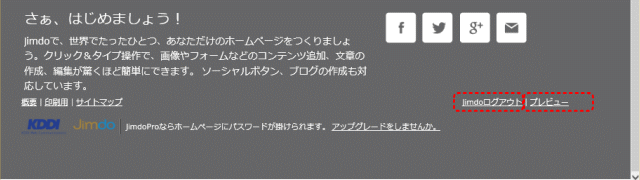
- ページの下端に[Jimdo ログアウト]、[プレビュー]というテキストリンクが表示されている。
ログアウトしたホームページに再ログインする・・・
➊ Web ブラウザでホームページを開く
- Web ブラウザ(Google Chrome 推奨)のアドレスボックスに、
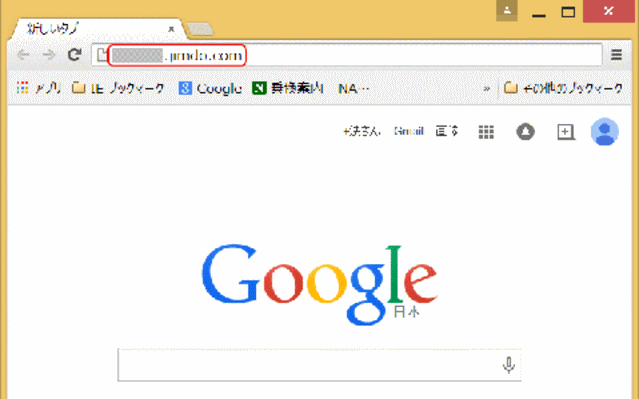
- ①登録したホームページアドレス(URL)を入力し、
- ②[エンター]キーを押す。
- ▼ ページが開く
➋[ログイン]をクリックする
- 開いたページ下端右側の[ログイン]文字をクリックする。
➌ パスワードを入力する
- [パスワード] を入力し、[ログイン]をクリックする。
 パスワードを忘れてしまった場合は?
パスワードを忘れてしまった場合は?
ログイン用のパスワードを忘れてしまった場合は、以下の操作を行うことでパスワードを再設定できる。
① 手順➌の画面で「パスワードをお忘れですか?」のリンクをクリックする。
② Jimdoに登録したメールアドレスを入力し、[送信]をクリックする。
③ Jimdo からのメールが届くので、メールに記されているパスワードで Jimdo にログインする。
④ 管理メニューから[設定]→[パスワード]アイコンを選択し、新しいパスワードを設定し直す。
❹ パスワード保存はしない
- パスワード保存のダイアログが出る場合は、[いいえ]で応え、パスワードは保存しない。
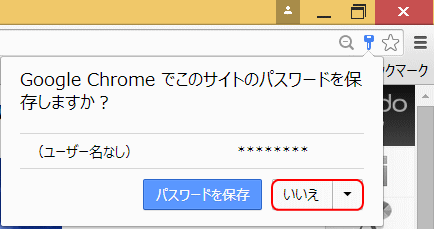 あるいは、[いいえ]右端の▼をクリックして[このサイトでは保存しない]を表示して選択することで、以降のパスワード保存は尋ねられないようにする。
あるいは、[いいえ]右端の▼をクリックして[このサイトでは保存しない]を表示して選択することで、以降のパスワード保存は尋ねられないようにする。
 パスワードを保存するようにしたあとで、保存しないように変更するには?
パスワードを保存するようにしたあとで、保存しないように変更するには?
1. Google Chrome の右上隅の三本線のマークをクリックし、[設定]を選択する。
2.[設定]ページで、最下端の[詳細設定を表示・・]をクリックする。
3.[パスワードとフォーム]のグループで、
4. ☑ パスワードの保存を確認する 「パスワードを管理」をクリックする。
5. 保存したパスワードが一覧表示される。保存したくないパスワードの右端のXをクリックする。
6.[完了]をクリックし、[設定]画面を閉じる。
❺ ログイン完了を確認する
- ログインが完了した状態
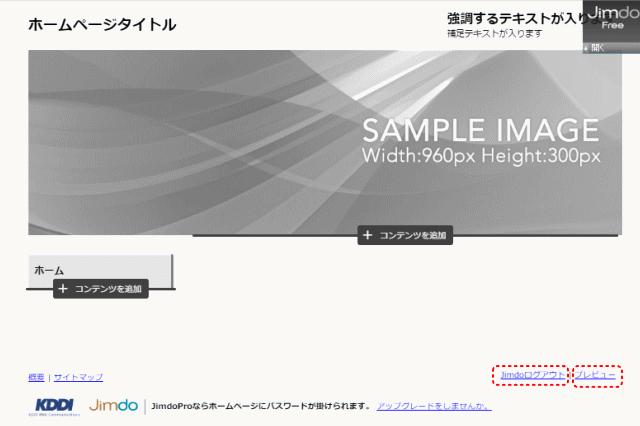
- ページの下端に[Jimdo ログアウト]、[プレビュー]というテキストリンクが表示されている。
- ログイン時に、Jimdo からのメッセージが表示されることもある
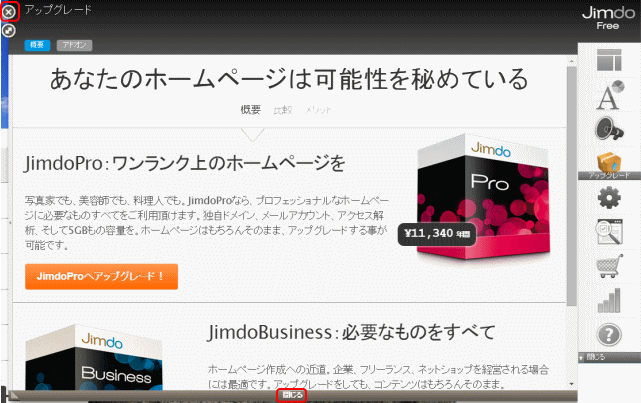
- Jimdo からのメッセージを確認し、画面左上端の☒[ウィンドウを閉じる]ボタン、あるいは画面下辺の[閉じる]でメッセージ画面を閉じます。
- ▷ これで編集できる状態となる。画面の右上に管理メニューが表示され、ホームページを作成・編集できる状態となる。
ログアウト
ホームページの編集が終わったら、ログアウトします。
➊ ログアウトする。
- ページ最下端右側にある[Jimdo ログアウト]をクリックする。
 [Jimdo ログアウト]のテキストリンク
[Jimdo ログアウト]のテキストリンク
[Jimdo ログアウト]のテキストリンクは、Jimdo にログインしているときに表示される。ログインしていないと、このリンクは表示されない。
➌ ログアウトを確認する。
- ページ最下端右側のテキストリンクが[ログイン]に変わったのを確認する。
プレビュー(テスト表示)
ホームページを編集している途中で、実際にどのように表示されるかを確認するときに使います。
❹[プレビュー]をクリックする。
- ページ最下端右側の[プレビュー]のリンクをクリックする
- ▼ プレビュー画面に変わる

- 編集中のページの表示を確認できる。
 [プレビュー]のテキストリンク
[プレビュー]のテキストリンク
[プレビュー]のテキストリンクは、Jimdo にログインしているときに表示される。ログインしていないと、このリンクは表示されない。
❺ 編集画面に戻る
- ページ一番下にある[編集]をクリックする。
- ▼ ホームページ編集画面が表示される
次は Jimdo の基本操作を見てみましょう。