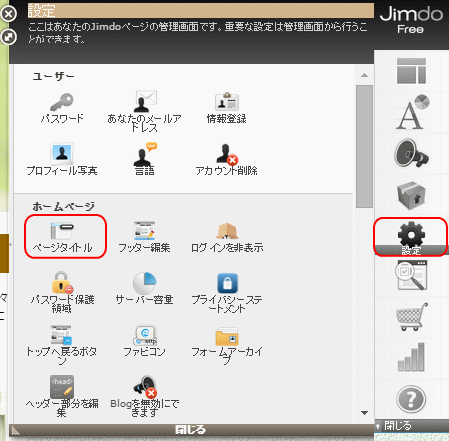メニューを開く
サイト名の編集
ホームページ全体を示す名前としてのサイト名を変更する手順を記します。
サイト名とは
サイト名の表示
- サイト名
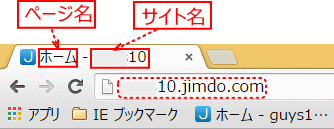
- Web ブラウザでページを開くと、開いたページのサイト名がタブに表示される。 表示される内容は、「ページ名」+「サイト名」の組み合わせとなる。
- ここでの「サイト名」は Jimdoによって、指定したホームページアドレス(URL)から自動的に命名されたものです。
- 例えば、○○○.jimdo.com と URL を指定すると、サイト名は「○○○ページ!」となるようです。
 サイト名は意外と重要!
サイト名は意外と重要!
Webブラウザのタブ部分に表示される以外に、サイト名は重要な役割を担っております。たとえば、「お気に入り」の登録名として利用されたり、検索結果の見出しに利用されたりします。
サイト名の変更手順
➊ Jimdoで作成したホームページにログインする。
➋ 管理メニューで[ページタイトル]を変更する。
- 管理メニューの[設定]→[ページタイトル]をクリックする
- ▼ サイト名の変更画面が表示されるので、自分の好きなサイト名に変更する
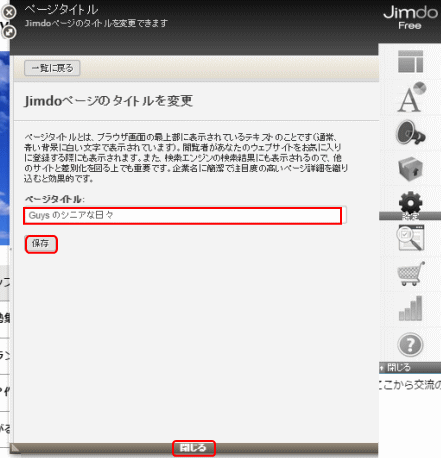
- ①「ページタイトル」でサイト名を変更する。ここでは「xxxのシニアな日々」と入力する。
- ②[保存]をクリックする。
- ▶「Jimdo ページのタイトルは保存されました」とメッセージが出る。
- ③[閉じる]をクリックして、設定画面を閉じる。
➌ サイト名が変更されたのを確認する
- Web ブラウザのタブ表示
- ① Web ブラウザの更新ボタンをクリックしてページの読み込みを行う。
- ② 各ページのページタイトル(すなわちサイト名)が変更されているのを確認する。
 サイト名をソースで確認する
サイト名をソースで確認する
ブラウザのタブの幅が狭く、「ページ名+サイト名」の全部が見えないことが多い。その場合は、ページのソースで確認することもできる。
①[プレビュー]モードにする。ブラウザ(この場合はGoogle Chrome)でページが表示される。
② PF12 を押す。デベロッパーツールが開く。ツールは画面下部に表示する。
③[Elements]を選択し、HTML ソースを表示する。
④ <html>を展開し、<head>...</head>を展開する。
⑤ <title>トップページ - Guys のシニアな日々</title> となっているのを確認する。
⑥ デベロッパーツールは、ウィンドウ右上の閉じるで閉じる。[編集]モードにする。
次に、 見出しと本文を入力するを見てみましょう。