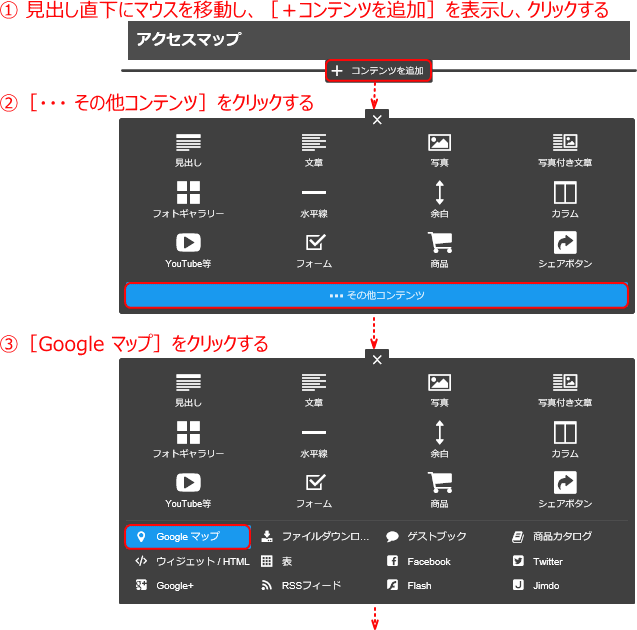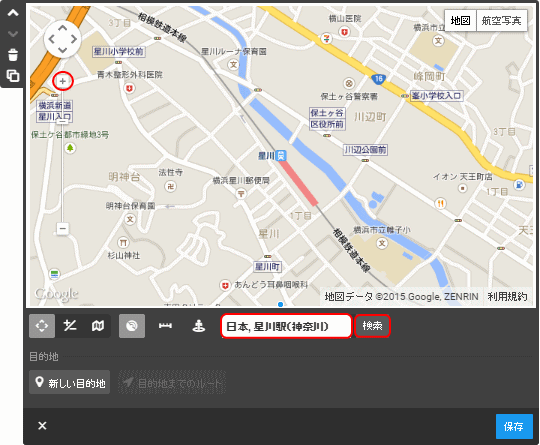メニューを開く
地図
旅の訪問先や活動拠点、集合場所などを示すには、地図で位置を示しておくと効果的です。
Jimdo では Google マップをページに埋め込む機能が用意されています。
Google マップを挿入する
「もっと知りたい」ページの「アクセスマップ」に地図を設置します。地図上に目的地も明示します。
➊「もっと知りたい」ページの「アクセスマップ」に Google マップを表示する
- 文章「主な活動拠点となる場所です。」の直下に Google マップを表示する。
➋ 表示する場所を検索する
- [地図]の表示に切り替える
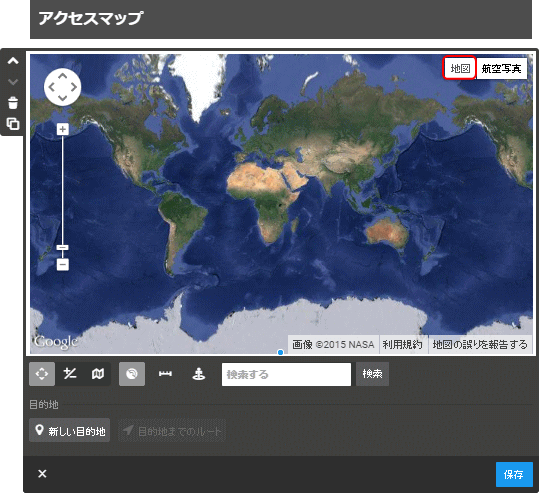
- Google マップ上でマウスをドラッグすると、地図を上下左右にスクロールできます。
- 左側にある+やーのボタンをクリックするか、もしくはマウスホイールを上下に回転させると拡大/縮小(ズームイン/ズームアウト)できます。
- ▼ 検索ボックスに「星川」と入力し、[検索]をクリックする。適当にズームインする。
- ▼[新しい目的地]をクリックし、ピンと吹き出しを表示する。ピンの位置を目的地へ移動する。
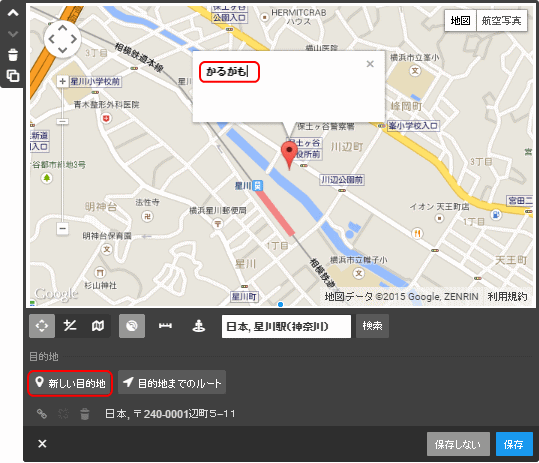
- 吹き出しの文字は「かるがも」と変更する。
- 場所の名称や住所が記入される吹き出しが不要な場合は、「X」ボタンをクリックして吹き出しを閉じます。
- 見やすい倍率に切り替えて、[保存]ボタンをクリックする
- ▼ページに Google マップが追加される。
 吹き出し中の文字の編集
吹き出し中の文字の編集
吹き出し中の文字は、利用しているコンピュータの OS や Web ブラウザのバージョンによって編集できない場合があります。現時点では Google
Chrome や FireFox の最新版では編集可能です。思い通りに編集できない時は、Web ブラウザを変えて試してみましょう。
Google マップの設定
ページに挿入した Google マップの設定を変更することも可能です、地図上に表示するアイコンやスケール(尺度)の表示/非表示などを設定できます。
これらの設定は、Google マップの編集ツールで指定します。
- Google マップの編集ツール

- コンパスとズームボタン:
- コンパスやズームボタンの表示/非表示を指定
- 地図の種類:
- 地図/航空写真の切り替えを行うボタンの表示/非表示
- スケール:
- 地図の右下にスケール(尺度)の表示/非表示
- ストリートビュー:
- ストリートビューを利用できるように人形のアイコンの表示/非表示
- 地図の表示サイズ:
- サイズ(高さ)を変更するときは、地図の中央下部でマウスを上下にドラッグする。
- 目的地までのルート検索:
- 訪問者が目的地までのルートを検索し表示できます(プレビューモードで確認)。但し、交通手段は指定できず、歩行でのルートではないようです。
問い合わせフォームを設置するへ進みます。