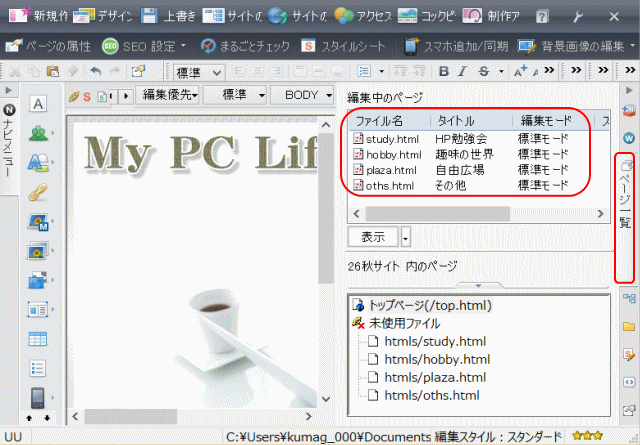サブページ作成 ~ ページの複製 ~
作成したトップページを複製して、サブページを作成します。
サイト内のそれぞれのページのデザインを統一させたい場合は、レイアウトが出来上がっているページを複製して活用すると便利です。
1ページ分のみがコピーされるので、複数のページが必要な場合は操作を繰り返します。
ページタイトルは引き継がれるので、内容がわかりやすいようにタイトルを変更しましょう。
ページを複製する
元のページを開く
➊サイトを開き、作成したページtop.htmlを開きます。
![]() サイトを開く vs. サイトを開かないで複製する
サイトを開く vs. サイトを開かないで複製する
サイトを開かないでも、ページの複製はできるが、その場合[素材ファイルをコピーして保存]ダイアログが出る。これを避けるためにもサイトを開いてページを複製するのがお勧めだ。
ページの複製
➋メニューの[ファイル→ページの複製]をクリックします。
- [ページの複製]を起動
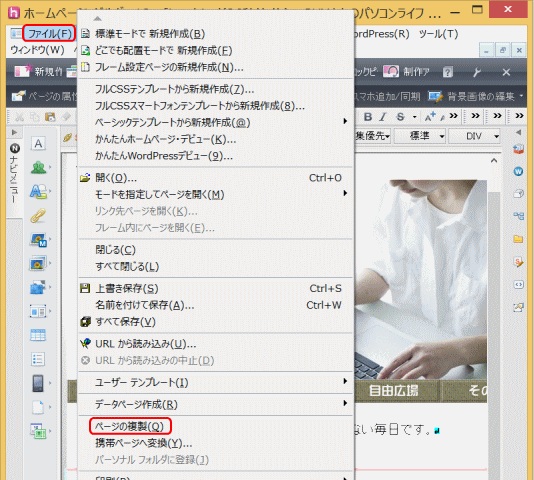
- ➊ページ top.html を開く。
- ➋メニューの[ファイル]から[ページの複製]を選択する。[newpage1.html]のページが表示される。
![]() 元のページを表示する
元のページを表示する
[ページの複製]を行うと、表示されるのは新しいページとなる。元のページは開いたままではあるが、これを表示するには、[ウィンドウ]の[ページ一覧]から該当のページを選択する。
![]() [ページの複製]vs. [名前を付けて保存]
[ページの複製]vs. [名前を付けて保存]
同じ目的で[名前を付けて保存]がありますが、この場合は、名前を付けて保存が完了すると、名前を付けられた新しい名前のページが表示されて、元のページは閉じてしまい、元のページを表示するには再度元のページを開く操作が必要になります。
[名前を付けて保存]ダイアログ
➌[上書き保存]をクリックします。
- ▶この場合、複製直後の[上書き保存]なので[名前を付けて保存]ダイアログが開きます。
❹ サブフォルダーhtmlsを指定する。
- [名前を付けて保存]ダイアログでの操作
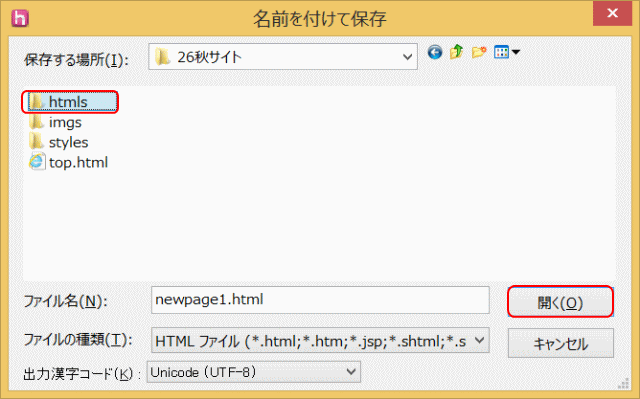
- ❹[名前を付けて保存]ダイアログで、ファイルの保存先を指定する。ここでは、サイト内のHTML文書を保存するサブフォルダ―htmlsを指定する。以下はそれの具体的な詳細です。
- ①サイトのトップフォルダーから、HTML形式のファイルを保存するhtmlsサブフォルダーを選択すると、②ボタンが[保存]から[開く]に変わるので[開く]ボタンを押す。
❺ファイル名を入力し、[保存]します。
- 作成するページのファイル名を入力します。
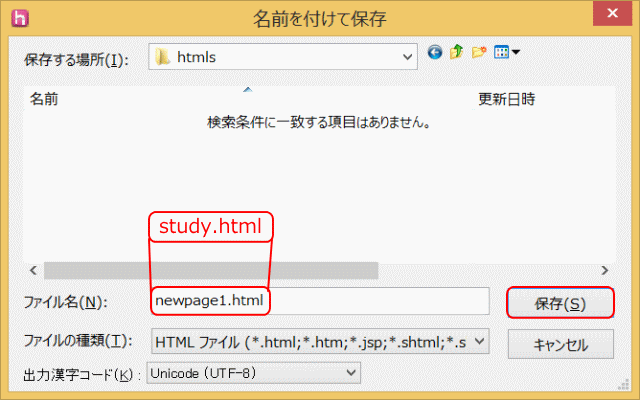
- ①保存するファイル名は、[ファイル名]ボックスにファイル名 newpage1.html が入っているが、これを変更する。ここでは、「study.html」とする。
- このステップでは、繰り返し以下のページを作成するので、順次該当のファイル名を入力します。
- study.html
- ↪ 複製 → hobby.html → 複製 → plaza.html → 複製 → oths.html
- ②[ファイルの種類]が[HTMLファイル(*.html,・・)]になっていることを確認し、
- ③[保存]ボタンをクリックする。
- ▶新しい名前のファイルが作成され、同名のファイルは開いた状態で[ページ編集]画面で表示されています。
ページタイトルを変更する
❻ かんたんナビバーの[ページの属性]ボタンをクリックします。
- ▶[属性]ダイログが表示されます。
❼ ページタイトルを変更し、[OK]を押します。
- [ページの属性]ダイアログでタイトルを変更する操作
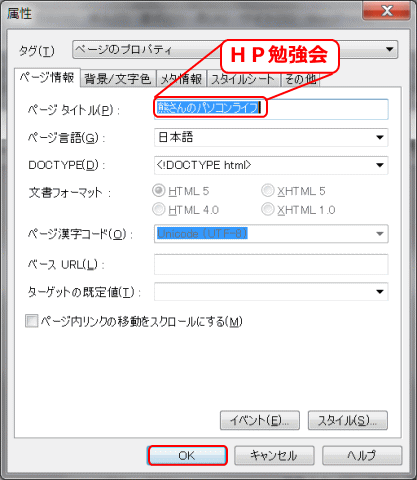
- ①[ページ情報]タブを開き、[ページタイトル]ボックスのページタイトルを変更する。ここでは、作成したページに対してそれぞれのページタイトルを入力する。
- study.html HP勉強会
- hobby.html 趣味の世界
- plaza.html 自由広場
- oths.html その他
- ②[OK]ボタンをクリックする。
- タイトルバーのページタイトルが変更される
❽[上書き保存]します。
- ▶新しい名前のファイルは[ページ編集]画面で表示されています。
❾ ステップ➋から❽までを繰り返し、複製ページを作成する。
- これらのステップ➋~❽を繰り返して以下のページ、計4ページを作成する。
- study.html
- ↪ 複製 → hobby.html → 複製 → plaza.html → 複製 → oths.html
❿ 複製されたファイル名とタイトルを確認する。
- [ページ一覧]ビューでは、編集中のページ一覧とページタイトルを確認できる。