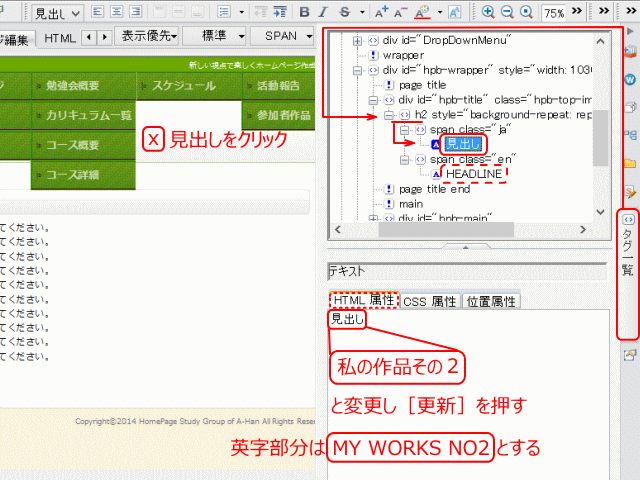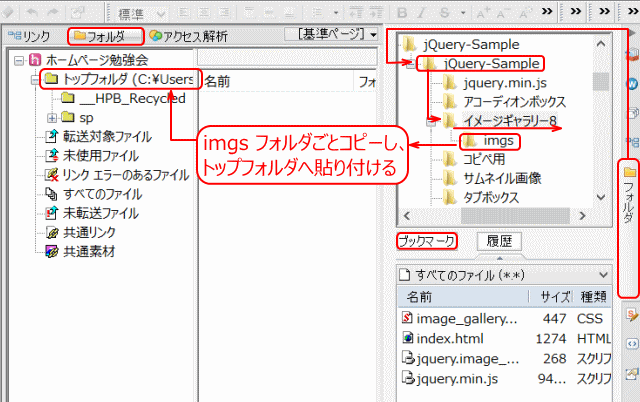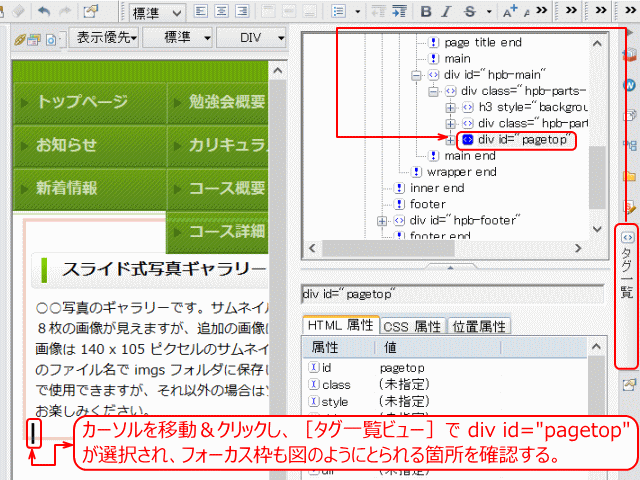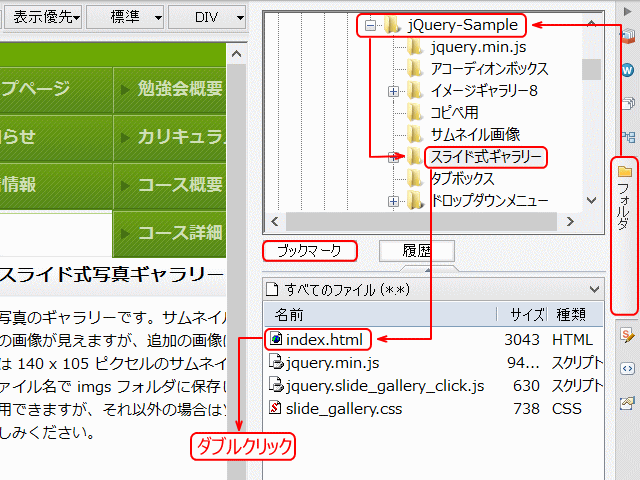スライド式ギャラリーを挿入する
イメージギャラリーでは8枚の画像でのギャラリーでした。これ以上の枚数の画像を、サムネイルの一覧から画像を選んで拡大表示するには、サムネイルのパネルをスライドして表示するスライド式ギャラリーをページに挿入します。
素材ファイルの準備
素材ファイルをダウンロードしておきます
➊ 資料「ドロップダウンメニュー」により、「素材その2をダウンロードする」を行っておきます。
ページの準備
ドロップダウンメニューが挿入された新規ページを準備する
➊ 資料「ドロップダウンメニュー」により、新しいレイアウトの新規ページを作成する
- 新規ページのファイル名は、works01.html、works02.html ~ works05.html などです。
新規ページをサイトに追加する
作成された新規ページ works02.html を、「参加者作品」のページからリンクさせます。
➋ 参加者作品のページ works.html を開きます。
➌ 挿入されているサムネイル写真と「見出し」の文字にリンクを挿入します。
- サムネイル画像横の[見出し]は「私の写真ギャラリー2」とし、「写真の…」は「○○の写真をスライド式で移動し、拡大して表示します」などと変更する。
- リンク先は、追加して名前を変更した白紙のページ works02.html にします。
追加したページの編集
❹ 追加したページ works02.html を開く。
❺ 図のように、h2 の「見出し」「HEADLINE」を変更します。
- ① h2 の「見出し」が隠れているので、「見出し」のボックスの上でクリックし、
- ②[タグ一覧ビュー]を表示します。
- ③ 上側のパネルで <h2> タグを確認し、その下位にある文字列[見出し]をクリックする。
- ④ 下側のパネルで[HTML 属性]タブを表示し、「見出し」と表示されている文字列を「私の作品その2」と変更し、[更新]ボタンを押します。
- ⑤ 上側のパネルに戻り、<h2> タグの下位にある英字の「HEADLINE」をクリックします。
- ⑥ 下側のパネルで「HEADLINE」と表示される文字列を「MY WORKS NO2」と変更し、[更新]ボタンを押します。
❻ h3 の「見出し」と文章を変更します。
- ① h3 の「見出し」は「スライド式写真ギャラリー」と変更する。
- ②「文章を入力して…」は、図のような文章に変更する。
- 「○○写真のギャラリーです。サムネイルをクリックすると拡大して表示されます。[改行]
- 8枚の画像が見えますが、追加の画像はナビゲーションボタンで操作しスライドして表示することができます。[改行]
- 画像は 140 x 105ピクセルのサムネイル画像と、640 x 480 ピクセルの拡大画像をセットで用意し、それぞれ picxx_thum.jpg と picxx.jpg のファイル名で imgs フォルダに保存しています。ここでの xx は 01 からの連続した番号となります。19枚の画像(xx=19)まではこのままで使用できますが、それ以外の場合はソースの変更が必要です。[改行]
- お楽しみください。」などとします。
❼ works02.html のタイトルを変更し[上書き保存]します。
- ページタイトルの変更は、[編集]→[ページの属性]→[属性]ダイアログ →[ページ情報]タブ →[ページタイトル]のボックスにて変更し、[OK]ボタンを押します。
- ここでは、「スライド式ギャラリー」とします。
スライド式ギャラリーを挿入する
サイトに画像ファイルを挿入する
❽ この項をすでに実施済み([イメージギャラリー]挿入済み)の場合は、⓫ へ飛びます。
- トップフォルダー傘下の imgs に picxx_thum.jpg、picxx.jpg 写真が入っていれば実施済みです。xx は 01 から 19 の値です。
❾ ビジュアルサイトビューで[フォルダ]を表示する。
❿ ギャラリーで使う画像をトップフォルダへコピーします。
- ①[フォルダビュー]→ ブックマークしたフォルダ →[イメージギャラリー8]あるいは[スライド式ギャラリー]を表示する。
- ② 傘下の imgs フォルダーごとコピーする。
- ③ コピーしたものをトップフォルダへ貼り付ける。
スライド式ギャラリーの挿入場所を決める
⓫ 作品その2ページ works02.html を開きます。
⓬ スライド式ギャラリーの挿入場所を決めます。
- ① 見出し「写真ギャラリー」下の文章の下でクリック及び移動し、
- ②[タグ一覧]ビューで div id="pagetop" が選択される場所を定める。
- ③ フォーカス枠が図のように広くとられていることを確認します。
スライド式ギャラリーを挿入する
⓭[フォルダビュー]→ ブックマークしたフォルダ →[スライド式ギャラリー]を表示します。
⓮[index.html]をダブルクリックします。
- ▼[ファイルの挿入]ダイアログが表示される。
⓯[HTML ファイルの挿入(ヘッダー/ページ内部品)]を選択し、[OK]をクリックします。
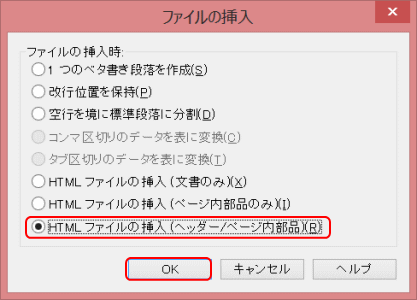
- [ファイルの挿入]ダイアログ
![]() [HTML ファイルの挿入]
[HTML ファイルの挿入]
HTML ページにHTMLファイルを挿入することについては、同名の項目を参照します。
⓰ スライド式ギャラリーが挿入されるので[上書き保存]をクリックしてページを保存します。
- 上書き保存する
- ▶[素材ファイルをコピーして保存]ダイアログが表示される
⓱[上書き時に自動的にファイル名を変更する]をオフにして保存します。
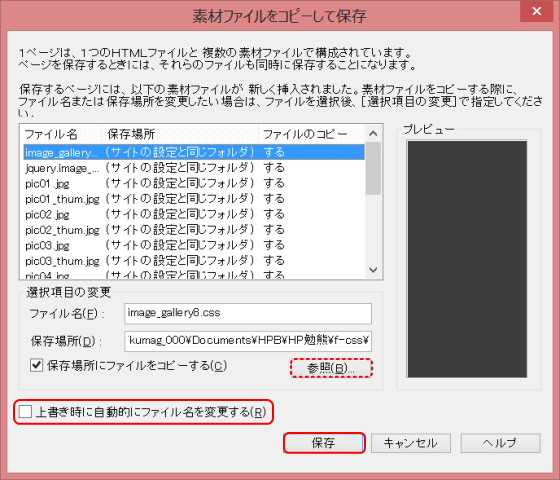
- イメージギャラリーの挿入には、CSSファイル、JSファイル、それに画像ファイルが素材として使われるので、これらを保存します。
- 保存先をファイル型式で分けている場合は、[参照]ボタンを押して保存先フォルダを指定します。
- ※:画像はすでに imgs フォルダに移されているので、そのフォルダを指定しても良い。そのフォルダを指定しない場合は、同じ画像ファイルが別のフォルダにコピーして保存される。
⓲[プレビュー]にてスライド式ギャラリーの動きを確認します。
![]() スクリプトエラー
スクリプトエラー
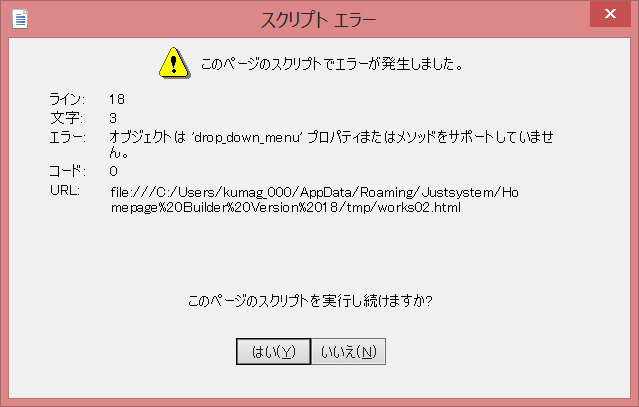
スクリプトエラーが出る場合、ページ内で jQuery 本体を読み込むスクリプトが重複していたり、サイト内にある複数のページで、ネットから本体を読み込むページとローカルに保存した本体を読み込むページが混在しているとエラーになるようです。
ネットから本体を読み込むスクリプト:
- <script type="text/javascript" language="JavaScript" src="//ajax.googleapis.com/ajax/libs/jquery/1.11.1/jquery.min.js"></script>
ローカルに保存した本体を読み込むスクリプト:
- <script src="jquery.min.js"></script>
ローカルに保存した本体を読み込むようにまとめた方がエラーがでないようです。
下図は、重複するローカル本体読み込みスクリプトと、その一つの削除を説明したものです。
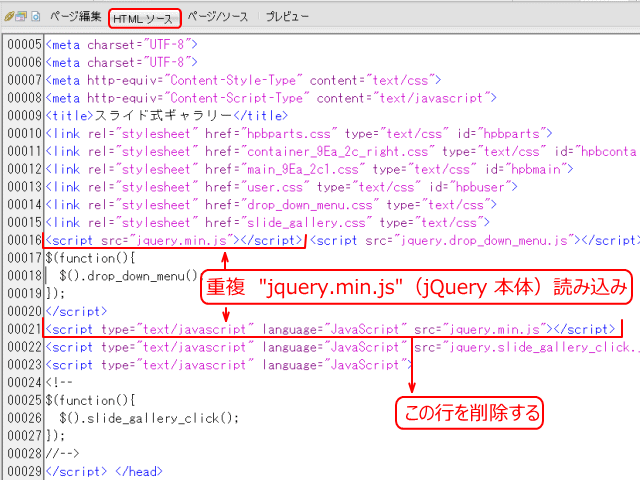
イメージギャラリーのカストマイズ
画像を用意する
➊ サムネイル画像と拡大画像をセットで用意します。
- サムネイル画像サイズ: 140 x 105ピクセル
- 拡大画像サイズ: 640 x 480ピクセル
➋ ファイル名を付けて保存します。
- サムネイル画像ファイル名: picxx_thum.jpg
- 拡大画像ファイル名: picxx.jpg
- ※:xx は 01 から 19 までの数字
➌ 保存先フォルダ
- 前のステップ⓱で、画像を保存したフォルダと同じフォルダに保存します。
スライドパネルの調整
画像の数によりパネルの数も調整しなければなりません。
❹ works02.html を開いて[HTML ソース]を表示します。
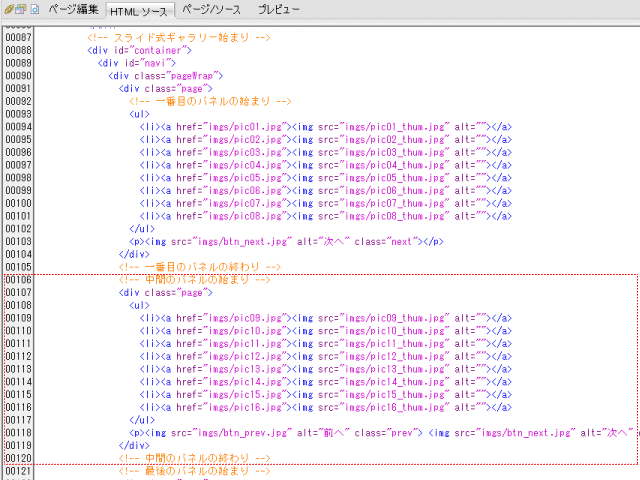
- [ソースの整形]をします。
❺ 画像枚数に応じて中間のパネルを増減します。
- <!-- 中間のパネルの始まり --> の行から <!-- 中間のパネルの終わり --> の行までが中間パネルなので、
- この部分のソースをコピー・貼り付けしてパネル数を調整します。
❻ 最後のパネルでは、画像枚数に応じて、リスト項目数 <li><a href="imgs/picxx.jpg"><img src="imgs/picxx_thum.jpg" alt=""></a> を増減します。
❼ 画像(サムネイル画像拡大画像とも)のファイル名を整備します。
❽[ページ編集]→[プレビュー]にて表示を確認し[上書き保存]します。
次は、モーダルウィンドウです。