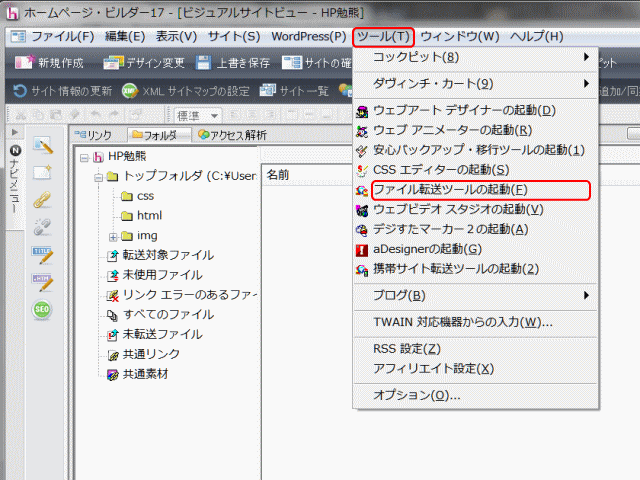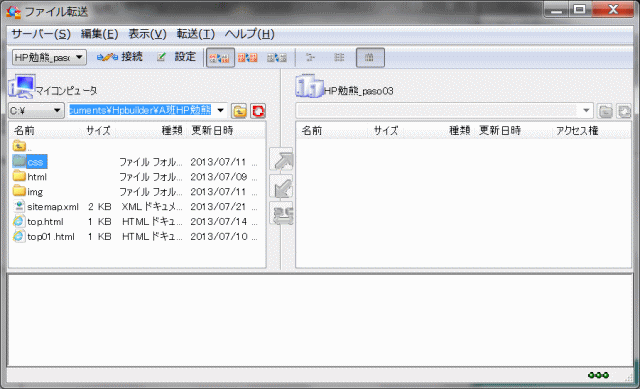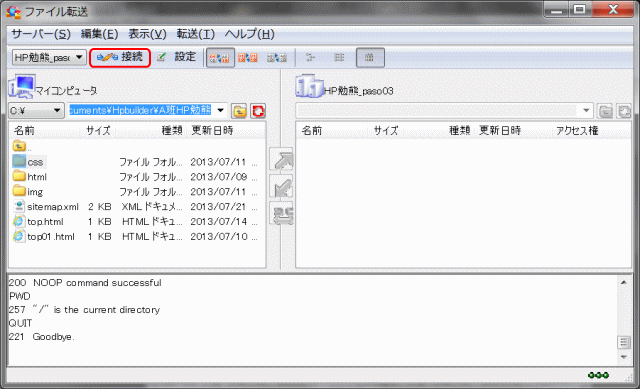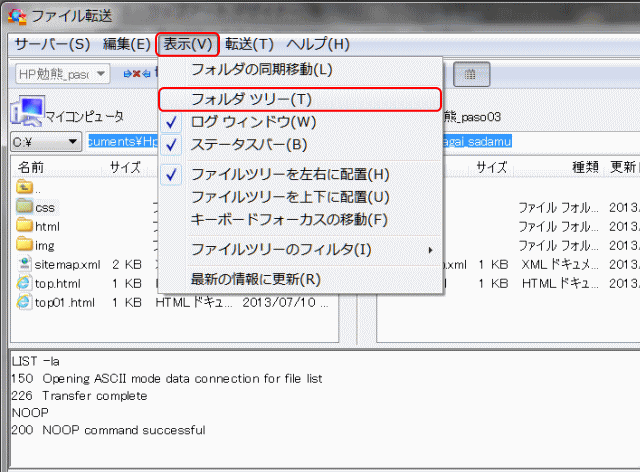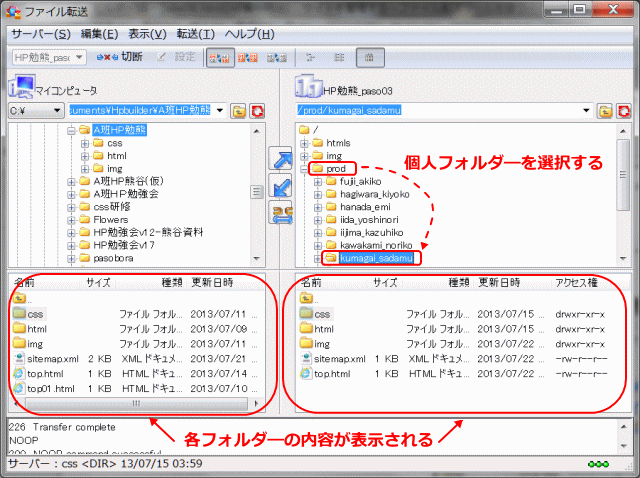サイトを管理する ~ファイル転送ツールを使う~
ファイル転送(FTP)ツールとは
ファイル転送ツール(FTP ツール)とは、ホームページ・ビルダー付属のツールで、プログラム単体でファイルのアップロード(パソコンからサーバーへの転送)やダウンロード(サーバーからパソコンへの転送)を行うことができます。
作成したホームページの転送には、ホームページ・ビルダーのサイト転送およびページ転送を用いて簡単に行うことができます。
一方、「サイトとは関係なく個別にファイルを転送したい」、「サーバー上のファイルを削除したい」、または「サーバー上のファイルの一覧を見たい」などの場合は、このファイル転送ツール(FTP
ツール)を使うと便利です。
ファイル転送ツール(FTP ツール)を使い、ファイルを転送する
ファイル転送ツール(FTP ツール)を起動する
次のどれかの方法でファイル転送ツール(FTP ツール)を起動します。
➊ ビルダーから起動する
- ホームページ・ビルダーのメニューバーから[ツール→ファイル転送ツールの起動]を選択します。
➊ エクスプローラから起動する - Windows 8/8.1
- fxfer.exe を起動する
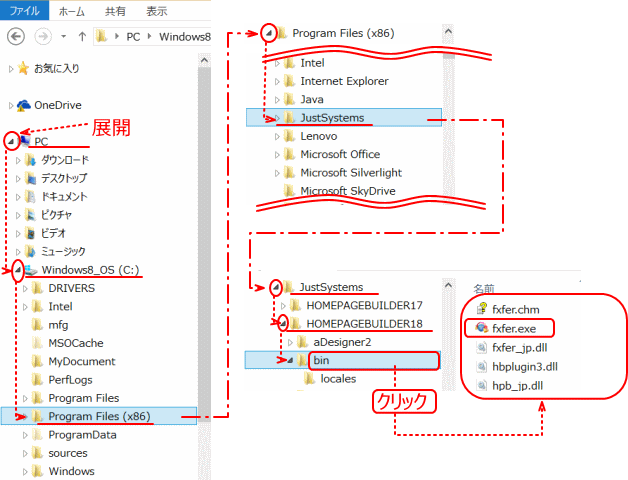
- Windows の[エクスプローラ]を起動し、左側ナビで[PC→Windows8_OC(C)→Program Files (x86)JustSystems→HOMEPAGEBUILDER○○]を展開し[bin]をクリックします。右側ビューに表示されるリストから fxfer.exe をダブルクリックします。
- *1 メニュー名の○○には、ホームページ・ビルダーのバージョンが表示されます。
- ▼[ファイル転送ツール]が起動されます。
ファイル転送ツール
「ファイル転送ツール」は、パソコン上とサーバー上のファイルを左右別々に表示する領域と、ツールボタンで構成されています。初期起動時はサーバーと接続されていないため、パソコン上のファイルだけ左側の領域に表示されています。
- 起動直後のファイル転送ツール
![]() 転送設定
転送設定
転送設定をまだ行っていない場合は、[ファイル転送設定]ダイアログボックスが表示されます。転送設定の作成を行ってください。
接続するサーバーの転送設定を選択する
接続に必要な情報は「転送設定」にあるので、それを使います。
➋左側の領域の上にある▼をクリックし、転送先サーバーへの転送設定(プロファイル名)を選択します。
- 転送設定を選択する
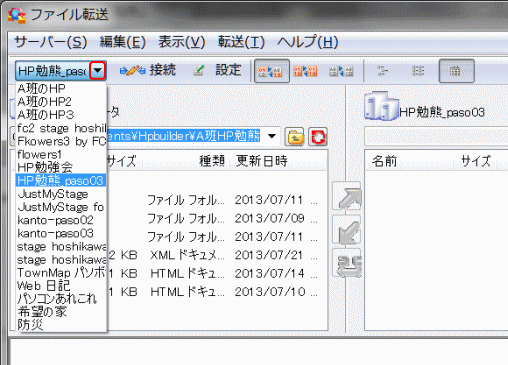
- ▼をクリックすると、ホームページ・ビルダーにあらかじめ登録されている転送設定が表示されます。
サーバーに接続します
選択した「転送設定」でサーバーに接続します。
➌[接続]ボタンをクリックします。
- サーバーに接続する
- サーバーに接続した状態
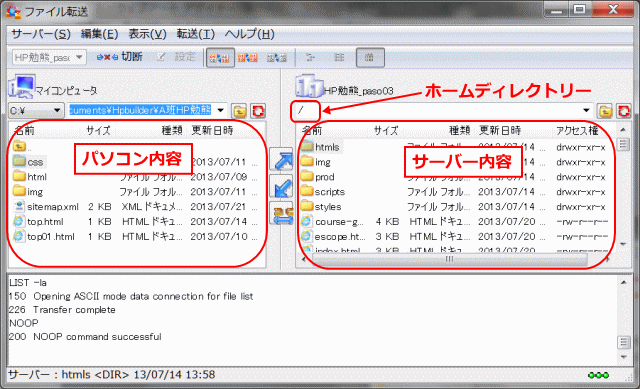
- 右側の領域にサーバー上のフォルダー/ファイルが表示されます。接続先のサーバー上の場所は、フォルダー/ファイルが表示されたすぐ上に表示され確認することができます。ファイルの転送先となる正しい場所(転送先フォルダー)が選択されていることを確認します。
- 最初に接続するのは、サーバーのホームディレクトリーです。上図で[/]と表示されています。この勉強会では、ここから、個人別のフォルダ―を選択する必要があります。
➍メニューの[表示]→[フォルダ ツリー]を選択します。
- フォルダーツリー表示
- フォルダーツリーが表示された

- フォルダ―ツリーが表示されます。下側には、各フォルダ内のサブフォルダやファイルが表示されます。
パソコン上のフォルダ―を選択します
➎左側で、パソコン上のフォルダ―を選択します。
サーバー上の個人のフォルダ―を表示します
➏右側で、フォルダ―[prod]をクリックして展開し、個人別フォルダ―を選択します。
- 個人別フォルダーの選択
ファイル単位で転送する
➐左側の領域からファイルを転送します。
- ファイル単位で転送する
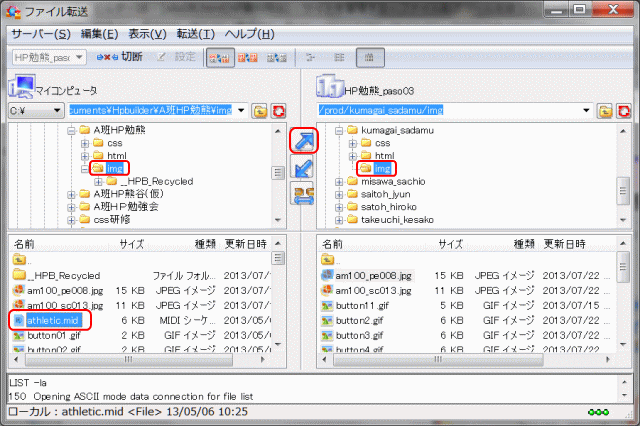
- 左側の領域から送りたいファイルをクリックして選択し、左右の領域の中心にある右上向き矢印ボタンをクリック
- ▼パソコン上からサーバーへのファイル転送が実行されます。
![]() 転送失敗
転送失敗
転送されたファイルの容量が転送前に比べて著しく減っていたり、日時が更新されなかったりする場合は、転送に失敗しています。転送に失敗した場合は、パッシブ
モードの設定を確認してください。
➑転送が完了したら、「ファイル転送ツール」の左上にある[切断]ボタンをクリックします。
- ▶サーバーから切断されます。
➒右上の[X]ボタンをクリックしてファイル転送ツールを終了します。
転送モードについて
通常は〔自動〕で問題ありませんが、まれに転送に失敗することがあります。
画像など、テキスト以外のファイル(バイナリーファイル)がアップロード後に破損して表示できない場合は、バイナリモードで転送してください。
転送モードの変更は、〔ファイル転送ツール〕を起動し、メニューバーの〔転送〕→〔転送モード〕から変更できます。
自動:
- ファイルのデータ種別の自動判別を行って転送しますが、まれに失敗する事があるようです。
- 自動的にモードを切り替えながらファイルの転送を行います。その際の詳細な設定を、[ファイル転送]→[転送モード自動判別設定]タブで行います。
- リスト ボックスに登録されているファイルタイプ(拡張子をもつファイル)は、テキストモードで転送されます。それ以外のファイルタイプのファイルは、すべてバイナリモードで転送されます。主なファイルタイプはすでに登録されていますので、設定を行わなくても転送は行えます。
バイナリ―モード:
- 画像などをファイル転送する際に選択します。
テキストモード:
- テキスト(html)などをファイル転送する際に選択します。
ファイルをダウンロードする
サーバーに転送したファイルはサーバーのコンピューターに保存されています。
ファイル転送ツールを使えば、それらのファイルをPCにダウンロードすることができます。
[ファイル転送]ウィンドウの右側からダウンロードするファイルを選択し、ウィンドウ中央にあるボタンをクリックしてパソコンに取り込めます。
取り込む際にはPC側にダウンロード用のフォルダ―を作成し、その中に保存するようにしましょう。
フォルダ内のファイルサイズの合計を計算する
ローカル側、またはサーバー側から選択したフォルダ内のファイルサイズの合計を計算し、結果を表示することができます。
➊使用容量の表示
- 使用容量の表示
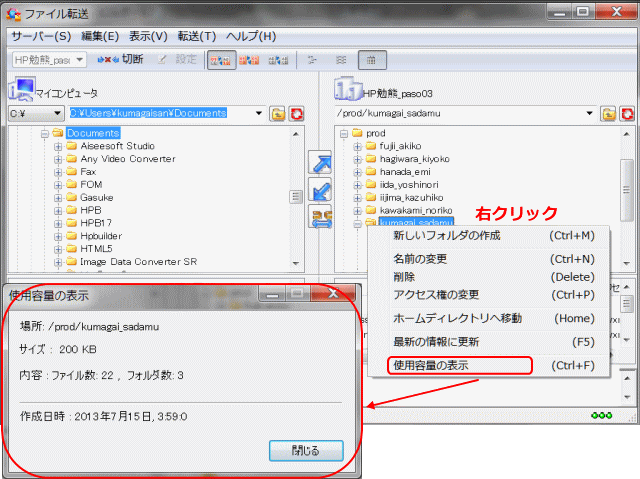
- ローカル側、またはサーバー側のファイルサイズを確認したいフォルダ上で右クリックし、表示されるメニューから「使用容量の表示」を選択
- ▼[使用容量の表示]ダイアログが表示され、フォルダ内の容量を計算し、表示します。
![]() フォルダの使用容量
フォルダの使用容量
ローカル側のフォルダを選択した場合は、Windows 側で計算された容量の計算結果を表示します。
サーバー側のフォルダを選択した場合は、サーバーより提供されたフォルダサイズから近似計算結果を表示します。これにより、サーバー側とローカル側のフォルダ容量に若干のずれが生じることがあります。
サイトの管理は以上です。