
白紙からのページ作成 ~ページを保存する~
Web ページは 1つの HTML ファイルと複数の素材ファイルで構成されています。ページを保存するときはそれらを同時に保存することになります。
ページにファイル名を付けて保存する
初めてページを保存するには、保存場所を指定し、ページにファイル名を付けて保存します。
すでに保存したファイルに別の名前を付けて保存したい場合などは、メニューバーの[ファイル → 名前を付けて保存]からもページの保存ができます。その場合は、➋ に直接進みます。
➊かんたんナビバーの[上書き保存]をクリックします。
- かんたんナビバーの[上書き保存]

- ➊かんたんナビバーの[上書き保存]をクリックする。
このあとの操作は、ページが保存されたことがあるかどうかによって違います。
- 初めて保存するページ の場合:
- ⇒ ➋へ進む
- ⇒ ここ➊で保存は完了
- ⇒ ➍へ進む
➋[名前を付けて保存]ダイアログで、HTML ファイルの保存場所を指定して、ファイル名を入力します。
- [名前を付けて保存]ダイアログ
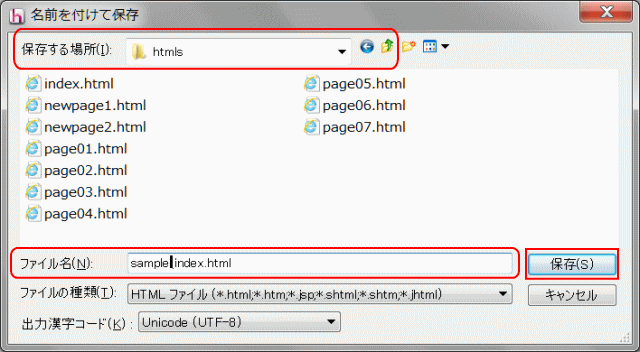
- ここでの保存場所は、サイト内に用意している html 専用のフォルダ―を指定します。ファイル形式毎に保存場所を指定している設定をしたサイトを開いて操作をしている場合は、保存場所はすでに入力されています。
- 保存場所(フォルダー)の確認
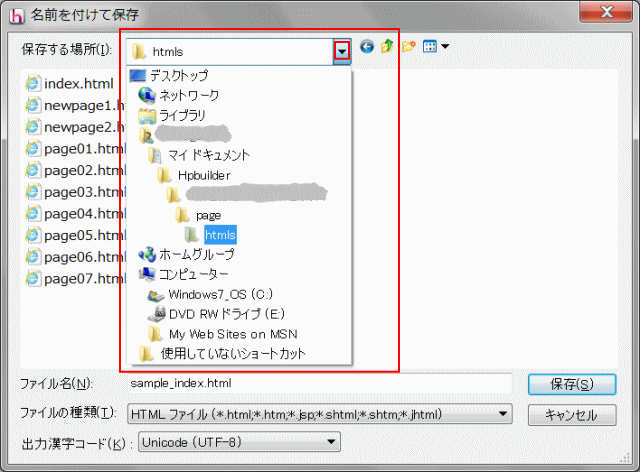
- 保存場所を確認するには、[保存する場所]の右端の▼をクリックします。
- ファイル名は適切な名前を付けましょう。 ここでは「hoshikawa_club.html」あるいは「hoshikawa_onsen.html」と入力します。
➌[保存]をクリックします。
- このあとの操作は、ページに挿入されている素材の保存が済んでいるかどうかで違います。
- ページに挿入されている素材はすでに保存済みで変更が無い :
- ⇒ ここ➌で完了
- ページに画像などの素材が挿入されていて、まだ保存されていない場合:
- ⇒ ➍に進みます
➍[素材ファイルをコピーして保存]ダイアログボックスが表示されるので、素材ファイルの保存先を指定します。
- [素材ファイルをコピーして保存]ダイアログ
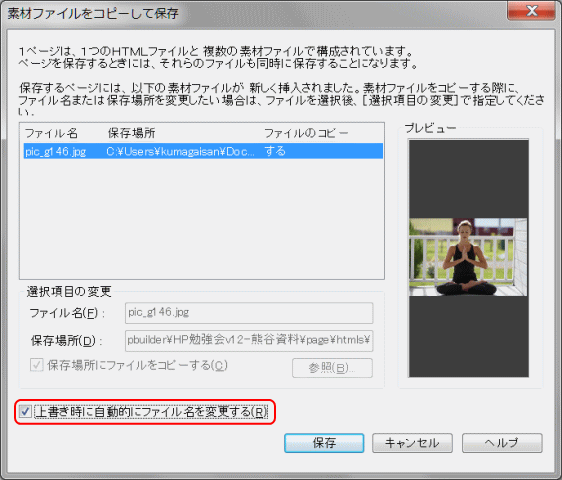
- サイトで、ファイル形式毎の保存場所を予め指定している場合はその場所が、あるいは指定していなければHTMLファイルと同じ保存先が入力されています。
- 保存先やファイル名がこれで良い場合 ⇒ 次の ➎ と ➐ へ進む。
- 一方、保存先やファイル名を変更する場合 ⇒ ➏ と ➐ へ進む。
➎[上書き時に自動的にファイル名を変更する]がオンになっていることを確認し、[保存]をクリックします。
- 指定された保存先に、指定したファイル名でページが保存され、素材も保存されます。
-
 [上書き時に自動的にファイル名を変更する]がオン
[上書き時に自動的にファイル名を変更する]がオン
素材ファイルの保存先に同じ名前のファイルが存在する場合に、自動的に別のファイル名で保存されます。ファイルの上書きを防ぐことができます。
➏保存されるファイル名と保存場所を指定します。
- [素材ファイルをコピーして保存]ダイアログでファイル名と保存場所を指定
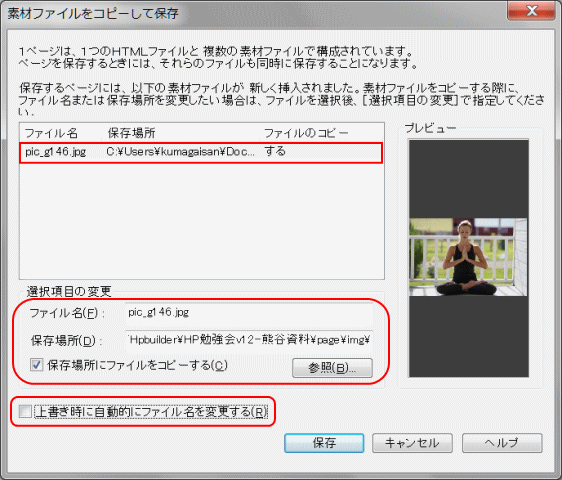
- [上書き時に自動的にファイル名を変更する]をオフにし、[選択項目の変更]で、ファイル名と保存場所を指定します。
-
 [上書き時に自動的にファイル名を変更する]がオフ
[上書き時に自動的にファイル名を変更する]がオフ
素材ファイルの保存先に同じ名前のファイルが存在する場合に、ファイルの上書きをするかどうかを訊くメッセージが表示されます。 -
 [保存場所にファイルをコピーする]はオンにする
[保存場所にファイルをコピーする]はオンにする
素材ファイルをページに新しく追加した場合は、[保存場所にファイルをコピーする]をオンにします。素材ファイルがページの保存場所にコピーされていないと、次にページを表示したときに使用している素材が表示されない場合があります。
➐ [再編集用フォルダについて] というメッセージが表示されたら、[閉じる]をクリックします。
-
 再編集用フォルダ―
再編集用フォルダ―
ロゴ、ボタン、吹き出し、フォトフレームなどを作成してホームページに使用している場合、ページを保存したあとに 「再編集用フォルダについて」というメッセージが表示される場合があります。「再編集用フォルダー(_HPB_Recycledフォルダー)」とは、ロゴ、ボタン、吹き出し、フォトフレームなどの再編集に必要な元データ(MIF ファイルなど)が保存されるフォルダーで、画像ファイルの保存先に自動的に作成されます。これらの元データがないと再編集ができないので注意してください。
なお、ロゴ、ボタン、吹き出し、フォトフレームなどの再編集を行う必要がなくなったら、この「_HPB_Recycled」フォルダーは削除しても問題ありません。

- 指定された保存先に、指定したファイル名でページと素材が保存されます。
- タイトルバーに、操作➋で入力したファイル名が表示されます。
![]() 保存を確認する
保存を確認する
ページを編集すると、タイトルバーに表示されているファイル名の後ろに [*]マークが表示されます。上書き保存をすると、[*]マークが消えます。保存されているかどうかは、[*]マークの有無で確認できます。
白紙からページを作成するから来た場合は、元の所へ戻ります。
それ以外の場合、次のトピックは、リンクでページをつなぐです。
