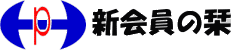メールアドレスの設定。
メールソフトに初めてメールアドレスを設定(あるいは追加)をする。
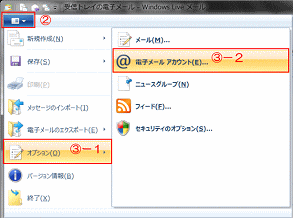
初めてメールアドレスを設定する方法です。メールアドレスやメールアカウントなど、メールの設定に必要な情報を記載した「登録完了のお知らせ」などを手元に用意します。追加メールアドレスの設定も同じ手順です。
① メールソフトのWindows Live メールを起動します。
② [受信トレイ] で 左上の青いボタン [Windows Live メール] をクリックします。
③ [オプション] → [電子メールアカウント] の順にクリックします。
④[追加] ボタンをクリックします。
⑤ [電子メールアカウント] → [次へ] をクリックします。
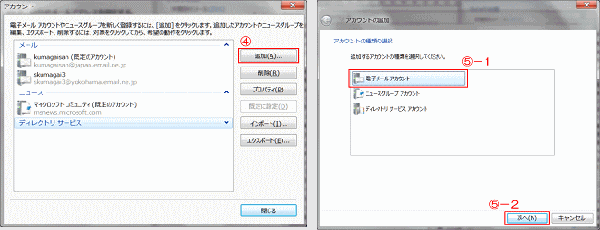
⑥ [電子メールアカウントを追加する] が表示されるので、必要情報を入力・セットし、[次へ] ボタンをクリックします。
⑦ 続いて[サーバー設定]で、構成を入力し、[次へ]をクリックします。
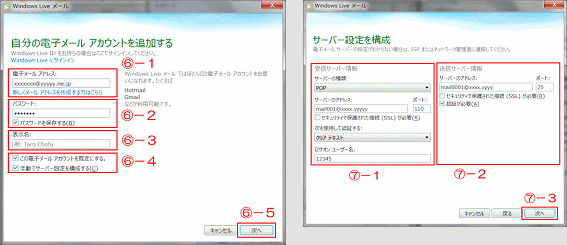
⑧ これにより、新メールアドレスが設定されます。
自分のメールアドレスを変更する
すでに設定されているメールアドレスを変更する方法です。メールアドレスやメールアカウントなど、メールの設定に必要な情報を記載した「登録完了のお知らせ」などを手元に用意します。
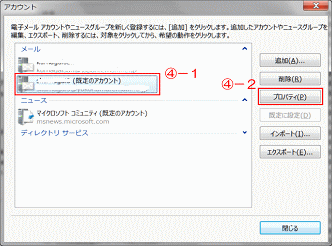
① メールソフトのWindows Live メールを起動します。
② [受信トレイ] で 左上の青いボタン [Windows Live メール] をクリックします。
③ [オプション] → [電子メールアカウント] の順にクリックします。
④ すでに設定されているメールアドレスで、変更するアドレスをクリックして選択し、[プロパティ] ボタンをクリックします。
⑤ [全般] タブで、[電子メールアドレス] を変更し、[OK] をクリックします。
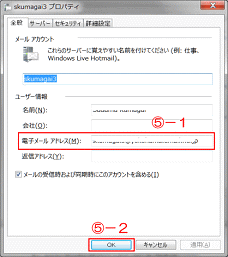
⑥ 以上でメールアドレスの変更がなされます。[閉じる] をクリックします。
自分にメールを送り、メールアドレスを確認します。
設定した、あるいは変更したメールアドレスが正しく設定されているかどうかは、自分のアドレスにメールを送信してみます。正しければ、送受信が正常になされます。新設あるいは変更したメールアドレスを事務局へ知らせます。
新しいメールアドレスや、変更したメールアドレスは、速やかに、以下にてパソボラ事務局へ知らせます。① メールアドレスが設定されているパソコンでメールソフト(Windows Live メールなど)を起動します。
② [件名] 入力: メールアドレス変更
③ [本文] 入力: 会員のxxです。
以下の通りメールアドレスを変更しましたのでお知らせします。即刻有効です。
旧アドレス:
新アドレス:
④ [宛先] 入力: hsv14@sc.catv-yokohama.ne.jp (← パソボラ事務局のメールアドレス)
⑤ [送信] ボタンをクリックします。
メールの設定
メール形式をテキスト形式にします。
「インターネット&メール Windows7版 Ver7.5」テキストのP33で紹介されている方法で行います。プレビューウィンドウを表示しない設定にします。
テキスト「インターネット&メール Windows7版 Ver7.5」のP34で紹介されている方法で行います。自分の名前を設定します。
相手の受信ボックスで、差出人としてのあなたがどのように表現されるかを決めます。① 受信ボックスにしておいて、リボンの[アカウント]タブをクリックします。
② [プロパティ]をクリックします。
③[全般]タブで、ユーザー情報の[名前]を設定します。ここで設定した名前が、相手の受信ボックスで、差出人として表示されます。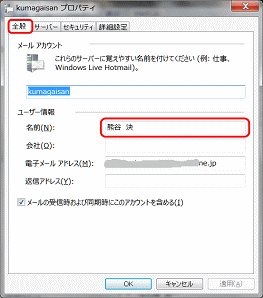
④ 「名前」は、受信者がすぐ判断できる様に、自分の氏名を漢字で表記しましょう。英文表記にしていると迷惑メールと判断され、見ないで削除される可能性があります。
自分の署名を設定します。
テキスト「インターネット&メール Windows7版 Ver7.5」のP56で紹介されている方法で行います。アドレス帳を最新の状態にする。
全会員のアドレスをアドレス帳に登録します。
使用するファイル:最新のアドレス帳 20YYMM01.csv (20YY年MM月1日付けアドレス)① 事前に既存のパソボラ会員のアドレスを全て削除しておく。(削除しておかないと重複して登録され、収拾不能に陥ります)その際、パソボラ会員以外の既存アドレス(友人など)を間違って削除しないよう、十分ご注意ください。
② アドレス帳の画面の「リボン」にある「インポート」をクリックし、「カンマ区切り(.CSV)」をクリックする。
③ アドレス帳(.CSV)の場所とファイル名を聞いてくるので[参照]ボタンで「アドレス帳20YYMM01.csv」ファイルを選択し、「開く」を押す。
④ 「インポートするフィールドの割り当て」で、全てのフィールドにチェックが入っているのを確認し「完了」を押すとインポートが開始される。
⑤ アドレス表示画面に次の順序で各項目を表示する。 (名前) (個人の電子メール) (自宅電話番号) (勤務先電話番号) (会社) 各項目の表示方法(自宅電話番号の例): (個人の電子メール)の上で右クリックし「項目の追加」を選択→プルダウンメニューから(自宅電話番号)をクリックすると表示される。 (勤務先電話番号) (会社) も同様の手順で表示できる。
⑥ [新規作成]で「分類」をクリックする。A班、B班、C班、D班、E班というカテゴリーを作る
⑦ 「勤務先電話番号」で全会員を班No.順(自宅電話番号の欄)に並べ、班ごと全員を選択し、ドラッグして、班別にカテゴリーに移します。
インポート後は、毎月事務局から連絡のある「新規会員」、「会員アドレス変更」に基づき、各自のアドレス帳を更新して下さい。アドレス帳を更新し、最新の状態にしておく
アドレスの追加(新規会員)
➀会員名簿と「新しい連絡先(プロパティ)」を左右に並べて表示する。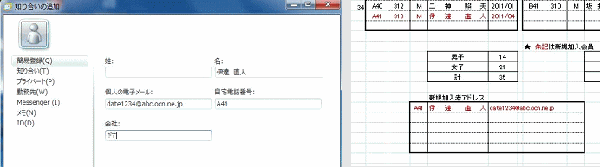 ②会員名簿のデータを「新しい連絡先」にコピー/貼付け
②会員名簿のデータを「新しい連絡先」にコピー/貼付け
- 「メールアドレス」を「個人の電子メール」欄にコピー
- 「氏名」を「名: 」欄にコピー
- 会社欄に「ふりがな」を入力
- 「自宅電話番号」欄に班編成表の「班No」をコピー
③ 「アドレス帳に追加」 ボタンを押す。
④ 追加されたアドレスは、会員の所属班に従って、それぞれの班別カテゴリーへドラッグして、移動します。
アドレスの変更
➀班編成表の新アドレスをコピーする。(新アドレスを選択しておいてCtrl+Cキーを使うと良い。)
② 個人の電子メール 欄に張付ける。(Ctrl+Vキーを使いましょう)
③保存 ボタンを押す。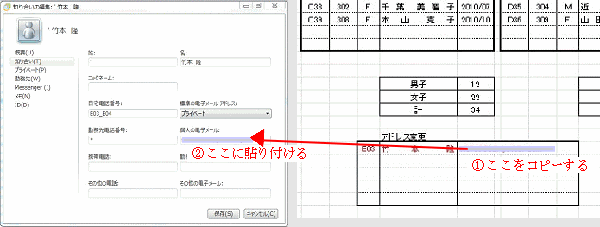
添付メールの保存、返信をする
準備として、ドキュメントライブラリーに保存先フォルダーを作成しておきましょう。① 添付ファイルのあるメールを受信しました。信頼に足る送信者からのメールに限り、そのメールを開けます。
② 青色のボタンをクリックします。
③ 表示されるメニューから、[保存]をクリックする。
④ 表示されるメニューから、[添付ファイルの保存]をクリックする。
⑤ ダイアログウィンドウが表示されるので、準備段階で作成したフォルダーあるいは既存のフォルダー保存先として、[参照]ボタンで指定します。
⑥ [保存]ボタンをクリックします。
保存されたファイルを開いて、必要な編集を行い、保存します。その後は、編集したファイルをメールで返信します。
⑦ 受信したメールで[返信]ボタンをクリックします。
⑧ [ファイルの添付]ボタンをクリックし、該当(編集後)のファイルを指定し、送信します。