スニッピングツールの新機能
スニッピングツールはディスプレイ上で指定した範囲を切り取ってキャプチャーできるツールであり、Windows XPから搭載されています。 Windows 10 (バージョン1809) からは「切り取り & スケッチ」が搭載されるようになりましたが、Windows 11では両者は統合され、新しい Snipping Toolへと生まれ変わりました。
スニッピングツールをスクリーンショットを取るだけで終わっていませんか、それ以外に撮った画像編集したり、文字を読み取ってテキスト化したり、画面を動画として録画したり、アップデートで便利な機能が少しずつ追加されています。スニッピングツールの基本操作からその他の便利な機能を紹介します。
スニッピングツールの起動
スニッピングツールを使うショートカットキー Shiftキー + Windowsキー + sキーだったものからPrintScreenキーに変更されています。またスタートの全てのアプリ一覧からスニッピングツールを起動する方法があります。どちらの方法でも起動できますがショートカットキーから起動した場合は、こ遅延設定など一部使えない機能があります
スクリーンショット
四角の範囲
- 画面上にあるカメラのアイコンを選択した状態にします(選択されているとアイコンの下に青い線がつきます)
-
左側にある「+ 新規」のアイコンをクリックします
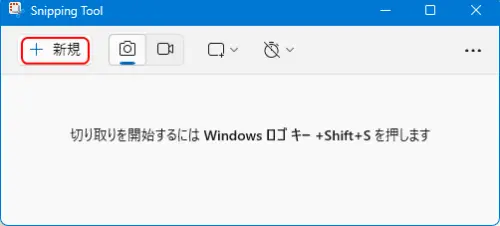
-
画面全体が薄暗くなったら画面上にある4つのアイコンから四角形モードを選択します。
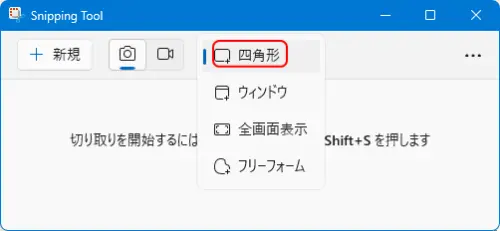
- 撮影範囲の開始地点を決めたら左クリックを押しながらマウスをドラックすると範囲選択されている部分が明るく表示されます
- 範囲を決めたら左クリックを離します
フリーフォームモード
- 上記3でフリーフォームモードを選択します
- 撮影範囲の開始地点を決めたら左クリックを押しながらマウスをドラックすると範囲選択されている部分が明るく表示されます
- 開始地点にもどったら左クリックを離します
ウィンドウモード
ウィンドウモードを選択した場合はデスクトップ画面に今開いている表示しているウィンドウだけのスクリーンショットが取れます
全画面表示モード
全画表示モードを選択した場合はデスクトップ画面全体のスクリーンショットが取れます。ただ注意しないといけないのは2台以上のモニターを使っている環境で全画面モードで取ると全てのモニターのデスクトップ画面全体が対象範囲となります。従って複数モニターのうちどれか1つのデスクトップ画面全体を取りたい場合は上記のウィンドウモードモードを利用します
スクリーンショット画像の確認
この4つのモードを使ってスクリーンショット画像は撮った時点でピクチャーフォルダー内の「スクリーンショットフォルダー」に自動的に保存されていきます。またスニッピングツールの画面右上にある「もっと見る」アイコンをクリックして「スクリーンショットフォルダーを開く」からも同じフォルダーにアクセスすることができます
トリミング機能
- 画面上にある画像のトリミングアイコンをクリックします。
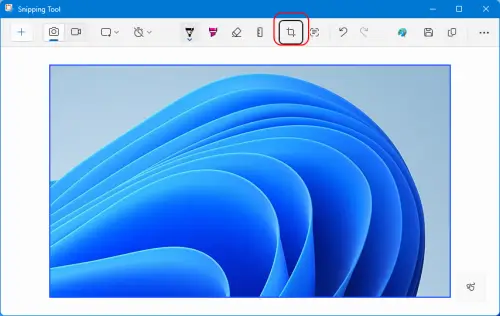
- ドラッグして範囲を変更します。
- 明るくなっている部分が画像として残る範囲、そして黒くなっている部分は切り取られます。
- 範囲の大きさを修正する以外にこの明るくなっている範囲のどこでもいいのでマウスカーソルすると範囲の大きさはそのままで位置の変更ができます。トリミングが終わったら最後に画面上のチェックアイコンをクリックすると修正が確定します。
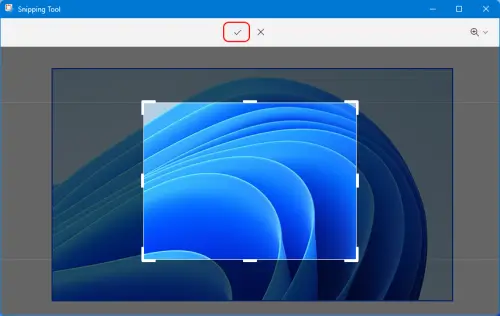
ペンツール
- 画面上にあるボールペンアイコンか蛍光ペンアイコンを選択します
-
選択されている状態でもう1度クリックします
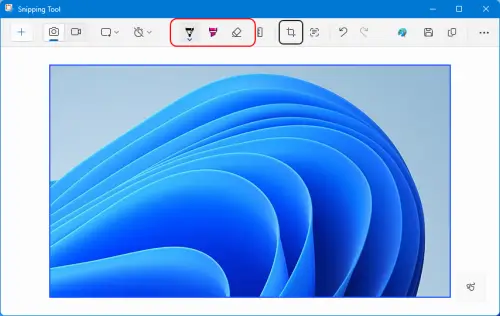
-
色やサイズの変更画面が表示されるので、変更をします。
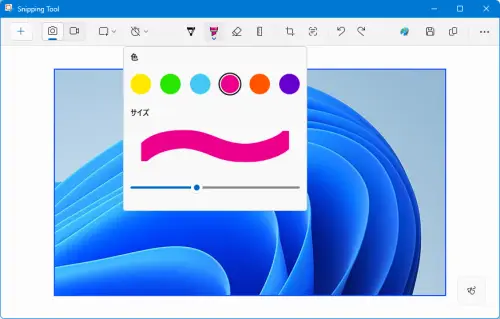
- フリーハンドで描きます
- ペンツールを使って書いたものを消したい場合は消しゴムアイコンをクリックし消したいところをドラッグします。
- フリーハンドで描く以外に定規や分分度器を使って直線や円弧を描くこともできます。
遅延機能
画面上にある時計のアイコンをクリックすると何秒遅延するかの設定が出ます。スクリーンショットの始まるまでの時間を設定できます。主にマウス依存の画像を撮る場合に使用します。
テキストアクション機能
紙や写真に写っている文字を見ながらパソコンで手入力しようとすると時間がかかってしまうのと入力ミスしてしまう恐れもありますそんな時に便利なのがこのテキストアクション機能を使った文字の読み取りで画像に写っている文字を自動的に判別してテキストとしてコピーすることができます
- 読み取りたい文字が書かれているところのスクリーンショットを取ります
- スニッピングツール画面にあるテキストアクションのアイコンをクリックします。
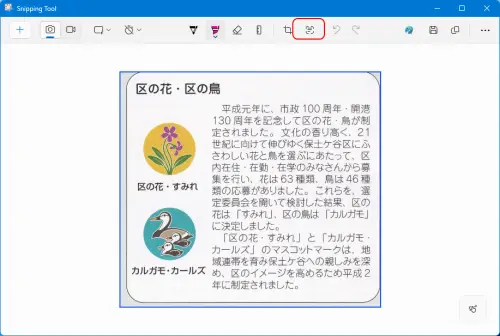
- 文字として認識された箇所は明るく表示されます。
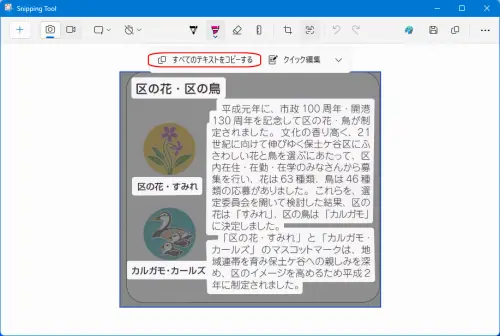
- 全ての文字を選択してコピーする場合は画面上にある全てのテキストをコピーするをクリックします。
- 特定箇所の文字だけをコピーするには左クリック押しっぱなしにしながら範囲を選択します
- 選択したらCtrl + Cでコピーします。
- 貼り付けたいアプリでCtrl + Vで貼り付けます。
動画を撮る
- 画面上にあるビデオのアイコンをクリックして動画撮影モードに切り替えます。
- プラスのアイコンをクリックします。
- ドラックして録画する範囲を選択をします。
- マイクから音声を入れるか入れないかを選択します。
- オーディオの音を録音するかを決めます。
- スタートを押して録画を開始します。
- 録画中は範囲指定したところが赤い点線で表示されます。
- 録画を終了する場合は画面上の赤い四角のアイコンをクリックします。
- スニッピングツールの画面に戻るので、画面下にある再生ボタンをクリックして録画内容確認します。
- 保存したい場合は画面右上にある名前をつけて保存のアイコンをクリックします。
