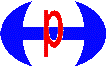PDFの編集
PDFはデータを印刷したときの状態を、そのまま保存することができるファイル形式です。どんな環境のパソコンで開いても、同じように見ることができる「電子的な紙」です。WordやExcelといったソフトで作成したデータは、同じソフトを持っていないと開くことができません。また、作成したパソコンとは別のパソコンで開いた場合には、フォントが置き換わってしまったり、レイアウトが崩れてしまったりすることもあります。PDFなら、パソコン、タブレット、スマフォ等どんな端末でも、同じ内容を表示することができます。しかし、一旦作成されたPDFファイルを編集するためには、Adobe Acrobat Pro DC、Adobe Acrobat Reader DC、LightPDF(Webで編集:簡易的)その他有料/無料のAdobe 社以外ソフトが必要です。
ここでは 「横浜市の住民票の写し等請求書」をAdobe Acrobat Reader DC及びWordで編集する方法を紹介します。
Adobe Acrobat Reader DC
- 「横浜市の住民票の写し等請求書」をダウンロードし名前を付けて保存します。
- 上記PDFファイルをAdobe Acrobat Reader DCで開きます。
- 右側ペインの「注釈」をクリックします。
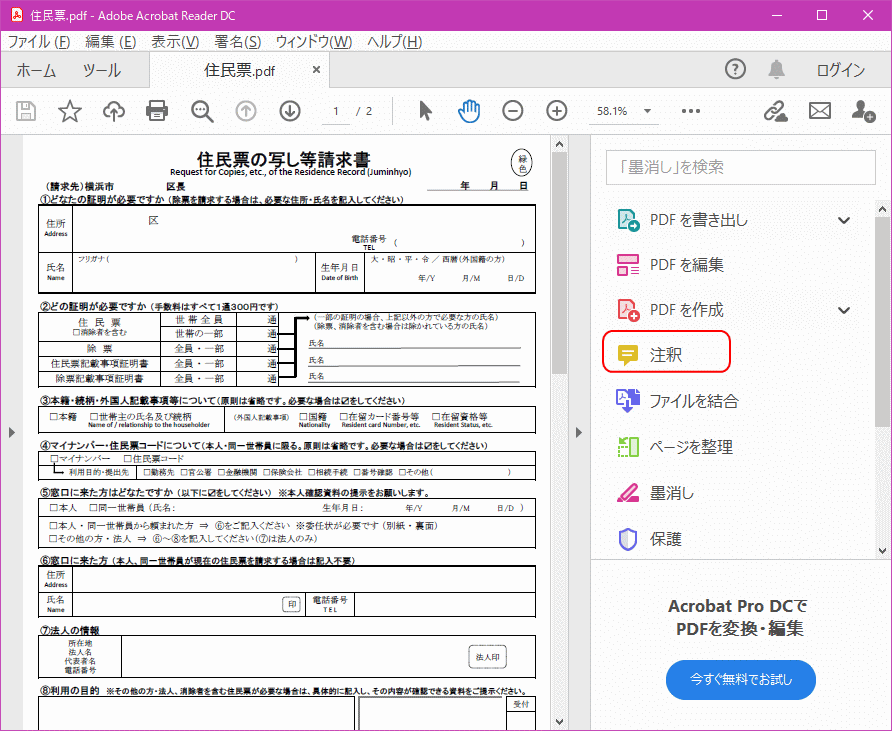
- 文字を追記するときは上部に現れた「T」ボタンをクリックし、任意の場所に入力します。
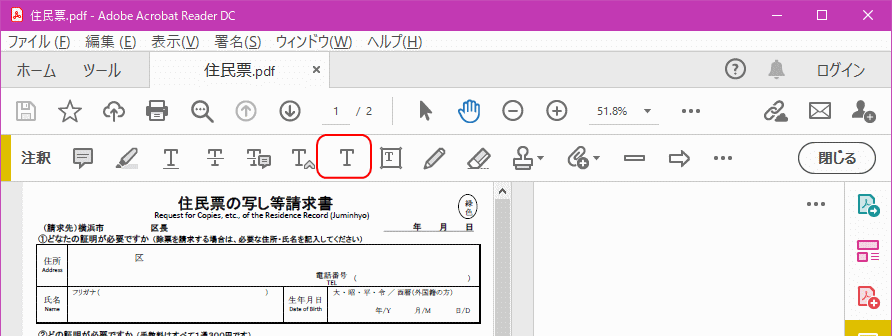
- フォントの種類、サイズ、色を設定します。
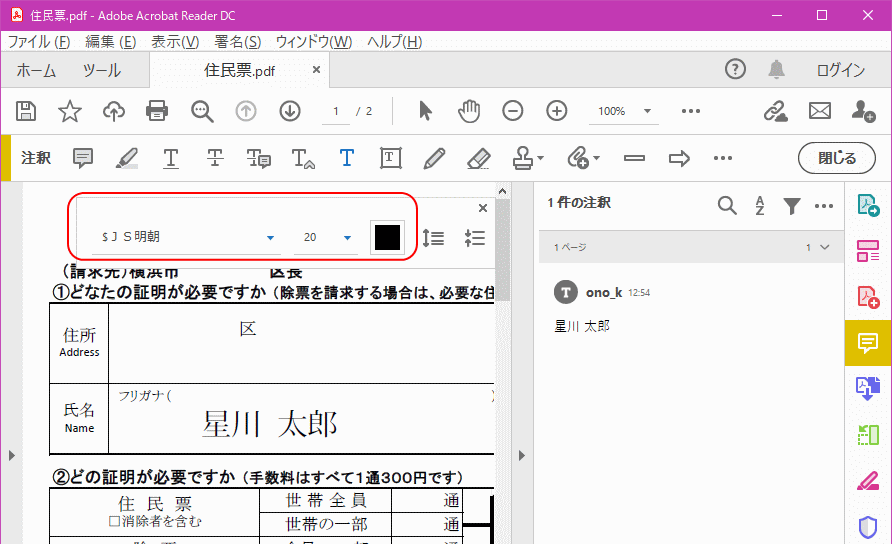
- 入力部分をドラッグして位置を調整します。
- チェックマークは「チェック」と入力して上記と同様に調整します。
又は、「スタンプを追加」ボタンをクリックし、プルダウンメニューの署名からチェックマークを選択して目的の位置に挿入します。 - (「横浜市の住民票の写し等請求書」には必要ありませんが、丸印を挿入する場合は「楕円形を描画」ボタンを用います。挿入した図形は塗りつぶしと枠線の色を個別に設定することができます。一旦設定した塗りつぶしの色を透明にするには右クリックからプロパティで変更します。)
- 下記により、2ページ目の「委任状」を削除して保存します。
- 画面左上の印刷ボタンをクリックします。
- プリンター名「Microsoft Print to PDF」を選択します。
- 印刷するページで「ページ指定」を選び、「1」と入力します。
- 「印刷」ボタンをクリックします。
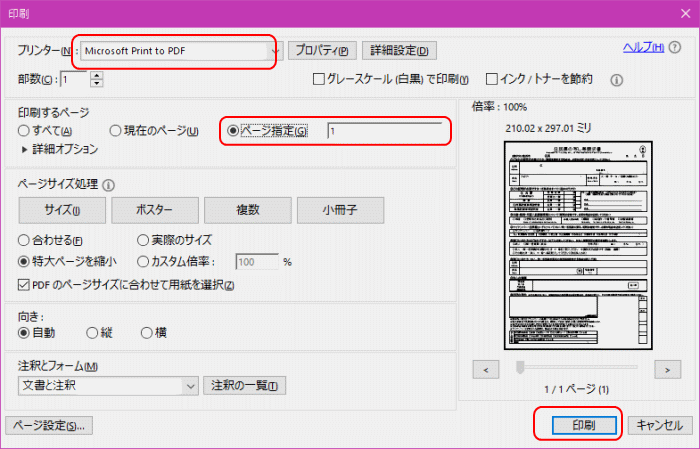
- 保存場所とファイル名を指定して保存します。
Word
- DFファイルをWordで開きます。
- 警告文が出ますがそのままOKをクリックします。
- このファイルの場合、形が崩れるので編集を諦めます。
- PDFファイルをAdobe Acrobat Reader DCで開きます。
- 画面全体が表示される大きさに縮小表示します。
- 「切り取りスケッチ」(Shift + Ctrl + S)で画面をキャプチャーします。
- Wordを開き、キャプチャーした画像を貼り付けます。
- 画像サイズを画面いっぱいに拡大します。
- 文字を挿入したい部分にテキストホックス又はワードアートを挿入して入力します。
- FDPファイルとして保存します。
2021.1.10 小野 恵一