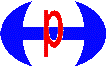B班交流会資料
合計
- 合計を求めるセルに「=」に続き合計する数値を入力し、「+」に続き次の数値の入力を繰り返し、最後の数値を入力したら「Enter」キーを押します。
例 =10000+5000+3000 - 合計を求めるセルに「=」に続き合計するセルをクリックし、「+」に続き次のセルのクリックを繰り返し、最後のセルをクリックしたら「Enter」キーを押します。
例 =D4+D5+D6 セル参照
注) 文字列のセルを選択すると結果はエラーになります。 - 連続したセルの合計は合計を求めるセルをアクティブにし、ホームタブの「合計」ボタンをクリックする。合計範囲を確認して「Enter」キーを押します。
例 =SUM(E4:E6) SUM関数 「:」は「から」の意味
注) SUM関数の優先順位は縦方向です。 - 範囲を選択して「合計」ボタンをクリックすると、縦方法の合計が求められます。
- 数値の入力してあるセルの1行下の行及び1列右の列を含めて選択し、「合計」ボタンをクリックすると縦横の合計が得られます。
- 離れた位置にある連続データの合計を求めるには、
- ①答えのセルを選択します。
- ②「関数の選択」ボタンをクリックし「SUM関数」を選択します。
- ③「数値1」欄をクリックし、合計する範囲をドラックします。
- ④「数値2」欄をクリックし、合計する範囲をドラックします。
- ⑤これを繰り返し全て選択したら「OK」ボタンをクリックします。
例 =SUM(C3:C5,E5:E7,G3:G5) SUM関数 「:」は「から」、「:」は「と」の意味
オートフィル
- オートフィルの種類:ドラッグ、Ctrlドラッグ、ダブルクリック、右ドラッグ、加算
- オートフィルの方向:上下左右
- オートフィルのユーザー設定
ファイル→オプション→詳細設定→全般→ユーザー設定リストの編集 - カレンダー作成 2019年8月
- ①B2セルに「日」と入力
- ②H2までオートフィル
- ③F3に「1」と入力しH3までオートフィルし、連続に設定
- ④右方向にB3までオートフィル
- ⑤B3からH3までを選択し、下方向に右オートフィルして連続データを選択
- ⑥増分値に「7」を、停止値に「31」を入力し「OK」をクリック
- ⑦B3からE3を削除
- ⑧体裁を整える:セルの高さ、背景色、中央揃え、罫線
ふりがな
- ふりがな
- ①ふりがなを入れるセルをアクティブにし関数の挿入をクリックします。
- ②関数の検索ボックスに「ふりがな」と入力し、「検索開始」をクリックします。
- ③関数名欄がPHONETICとなっていることを確認し「OK」をクリックします。
- ④参照欄をクリックし、ふりがな元のセルをクリックし、「OK」をクリックします。
- ふりがなをひらがな又はカタカナに変更
- 元データのふりがなの設定から変更します。
- ①元データをアクティブにします。
- ②ホームタブのフォントグループの「ふりがな表示/非表示」右の⋁をクリックします。
- ③ふりがなの設定をクリックし、種類を選択して「OK」をクリックします。
列の移動
- 移動する列を選択し、Shiftキーを押したまま、移動する場所にドラッグします。
チェックボックス
- 入力リスト
- マクロのチェックボックス
関数
- 条件付き平均値:AVERAGEIF
- 条件付き最大値:MAXIFS
- 条件付き最小値:MINIFS
2019.7.16 小野 恵一