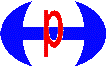ペイント 3D
ペイント 3Dとは 「Windows 10 Creators Update(バージョン 1703)」から搭載されたWindows標準アクセサリで、従前の「ペイント」の機能に加え、自分で描いた図形やテキストを立体的にすることができたり、3Dを使ったオブジェクトの作成ができたりと、簡単な操作で3Dを楽しみことができます。ここでは画像のサイズを変更する方法、画像をトリミングする方法、画像を合成するする方法を紹介します。
画像のサイズを変更する
- エクスプローラーで編集したい画像ファイルの上で右クリックをして、表示されたメニューの中から「ペイント 3Dで編集する」をクリックします。
- ペイント 3D上部メニューにある「キャンバス」をクリックします。
- 右側のキャンバス設定ペインで「縦横比を固定する」及び「キャンバスでの画像のサイズを変更」にチェックを入れます。
- 「幅」又は「高さ」を入力します。
- 「ピクセル」ボタンをクリックします。
- 上部メニューにある「メニューの展開」をクリックします。
- 左のメニューにある「名前を付けて保存」をクリックします。
- コピーとして保存の「画像」をクリックします。
- 現れたダイアログボックスで保存場所を選択し、ファイルの種類を選択し、ファイル名を入力し「保存」ボタンをクリックします。
画像をトリミングする
- エクスプローラーでトリミングしたい画像ファイルの上で右クリックをして、表示されたメニューの中から「ペイント 3Dで編集する」をクリックします。
- ペイント 3D上部メニューにある「トリミング」をクリックします。
- 右側のトリミングでトリミングする縦横比を選択します。(自由なサイズでトリミングする場合は「カスタム」を選択します。)
- キャンバス内で白い丸のハンドルをドラッグしてトリミング箇所を選択します。
- トリミング箇所をドラッグして調整します。
- 「完了」をクリックしトリミング終了です。


画像を合成する
- エクスプローラーで切り抜きたい物体が含まれる画像ファイルの上で右クリックをして、表示されたメニューの中から「ペイント 3Dで編集する」をクリックします
- ペイント 3D上部メニューにある「マジック選択」を選択します。
- キャンバス内で白い丸のハンドルをドラッグして切り抜きたい物体を囲むように選択の範囲を狭め、[次へ]をクリックします。
- 消し足りない場合は、右横のマジック選択メニューにある[削除]をクリックしてマウスで消したい部分をなぞります。
- 消し過ぎた場合は、右横のマジック選択メニューにの[追加]をクリックしてマウスで残したい部分をなぞります。
- 過不足なく選択されたら[完了]をクリックします。
- もとの画面に戻るので、右横のメニューの編集のところにある、[コピー]アイコンをクリックします。
- エクスプローラーで合成したい画像ファイルの上で右クリックをして表示されたメニューの中から「ペイント 3Dで編集する」をクリックします。
- 貼り付けをクリックし、位置とサイズを調整します。
- 上部メニューにある「メニューの展開」をクリックします。
- 左のメニューにある「名前を付けて保存」をクリックします。
- コピーとして保存の「画像」をクリックします。
- 現れたダイアログボックスで保存場所を選択し、ファイルの種類を選択し、ファイル名を入力し「保存」ボタンをクリックします。